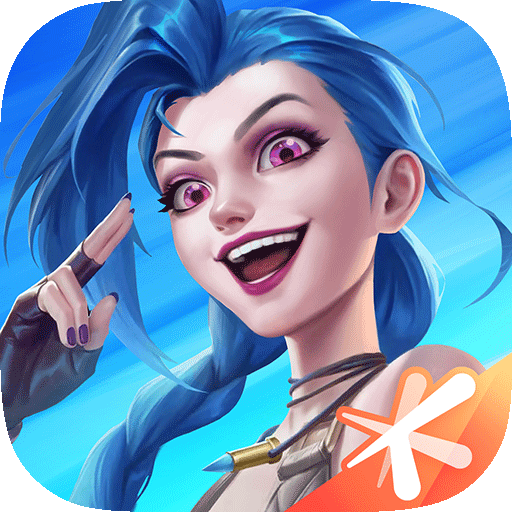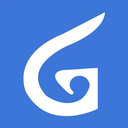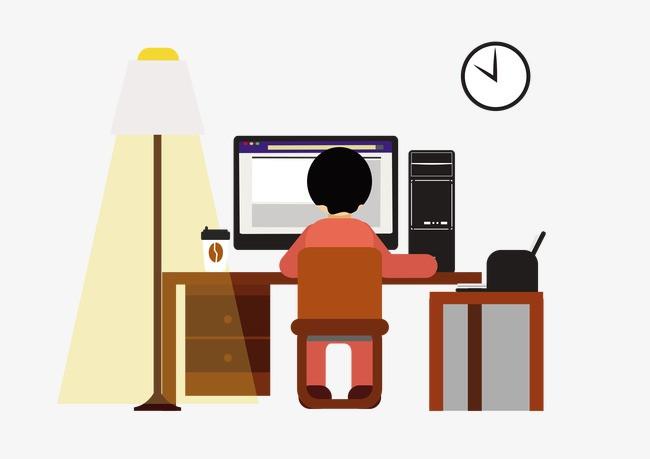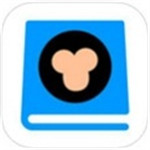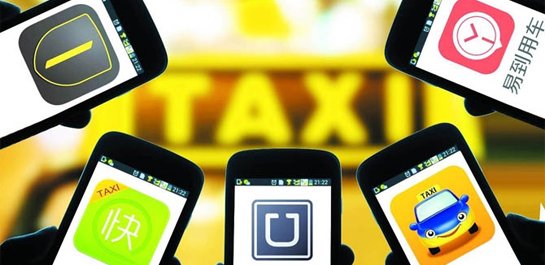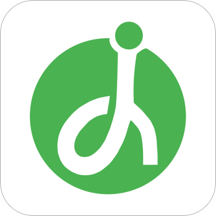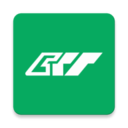光盘刻录大师高压缩DVD制作教程
更新: 2022-03-02
小编: jiaxin
光盘刻录大师拥有数据刻录、光盘备份与复制、影碟光盘制作、音乐光盘制作等等一系列的实用功能,具有操作简单,刻录速度快,成功率较高等优点,一直以来都深受用户的喜爱,今天小编就教教大家高压缩DVD的刻录方法哦,感兴趣的用户们不妨来看看。
首先,打开电脑上的光盘刻录大师软件,选择“刻录中心”→“制作影视光盘”(如图所示)。

然后,选择“DVD”,然后进入下一步(如图所示)。

注意,这里很关键,一定要选择“自动”才能制作高压缩DVD,其他的选项根据需要设定就可以了,然后进入下一步(如图所示)。

接着,点击“添加”按钮,添加要刻录的剧集,选中添加后的剧集,右边可以播放预览,使用“清空”右边的上下按钮调节剧集的顺序(如图所示)。

添加完成后,现在配置DVD菜单,可以设置自己喜欢的音乐作为菜单的背景音乐,在菜单的标题等,然后进入下一步(如图所示)。

编辑菜单。在左边选择背景图片,也可以用“+”来添加新的背景图片。选中左边的标题预览,可以改变标题的大小及下方的说明文字(如图所示)。

菜单完成之后,进入下一步,选择刻录机。如果要马上进行刻录,一定要在“刻录机”选项后面选择刻录机设备,而不是“制作ISO光盘映像文件”。临时文件比较大,所以放置临时目录的硬盘必须是NTFS格式的(如图所示)。
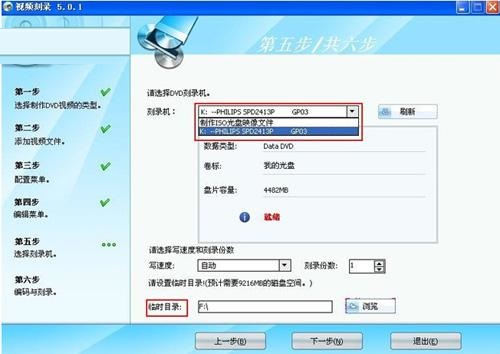
最后,只需等待刻录完成就可以了(如图所示)。

以上就是小编带来的光盘刻录大师高压缩DVD制作方法,有需要的朋友赶快来学习一下吧。
.png)