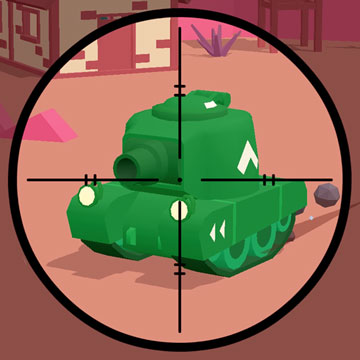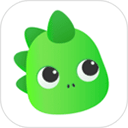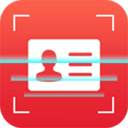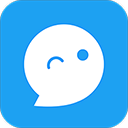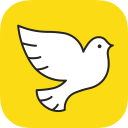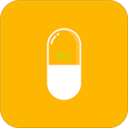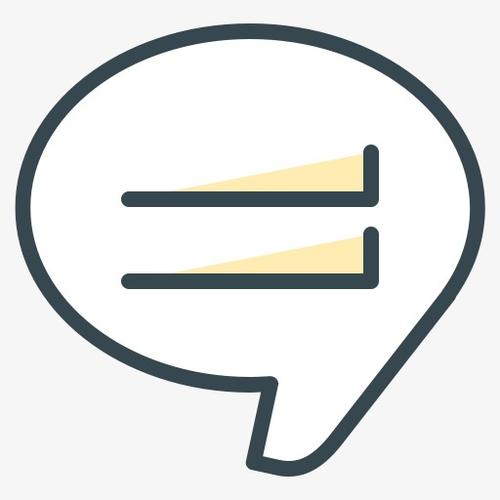电脑几何画板如何画同心圆?【图文教程】
更新: 2020-09-02
小编: lihua
相信很多朋友都拥有几何画板吧?这是一款操作简单,功能全面的画图软件,适用于数学、物理等的作图课件。那么如何使用这款软件画出同心圆呢?不懂如何操作的朋友可以来看看下面的方法哦。
1、打开几何画板并新建文件。
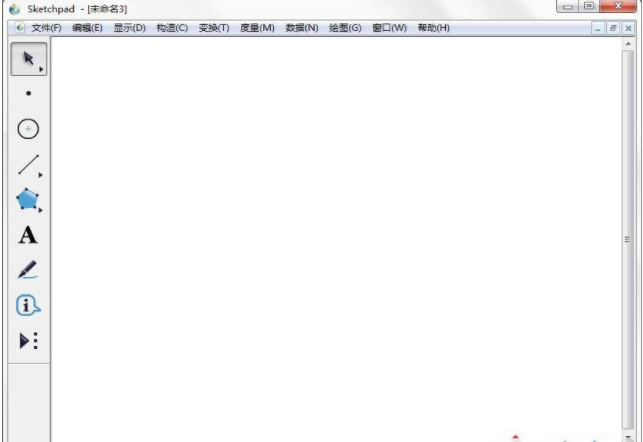
2、单击左边工具栏“圆工具”,在画板空白区域单击一下鼠标确定圆心的位置,移动鼠标左键确定半径长度单击鼠标,即可画出一个圆。
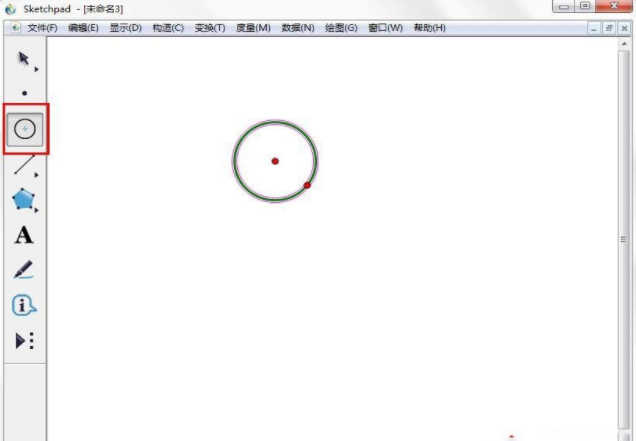
3、然后再将鼠标移动到圆心上面按住鼠标左键向外拖动,到合适半径松开鼠标即可,这样就绘制出了同心圆。
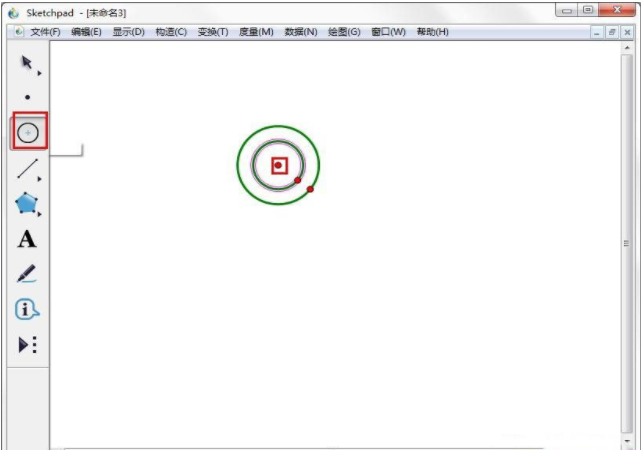
4、单击左侧工具栏“移动箭头工具”并按住同心圆的圆心拖动可以改变同心圆的大小和位置。
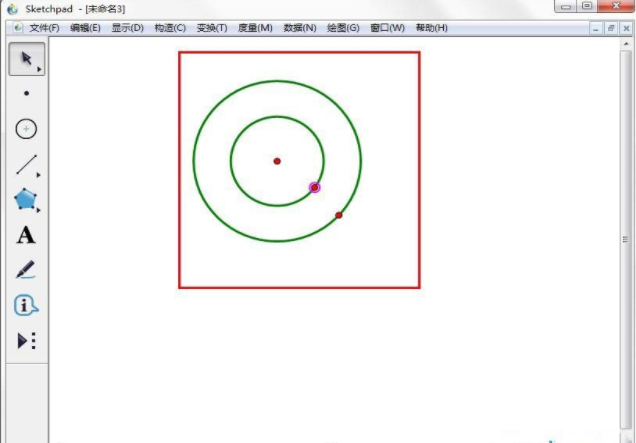 以上就是几何画板画同心圆的方法,希望能帮到大家。更多软件教程,请期待系统族下载站下一期分享
以上就是几何画板画同心圆的方法,希望能帮到大家。更多软件教程,请期待系统族下载站下一期分享
.png)