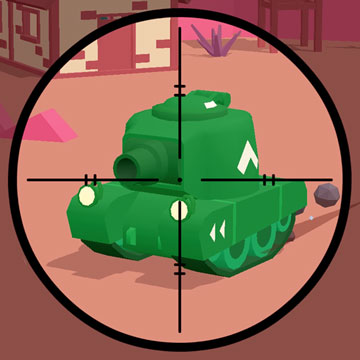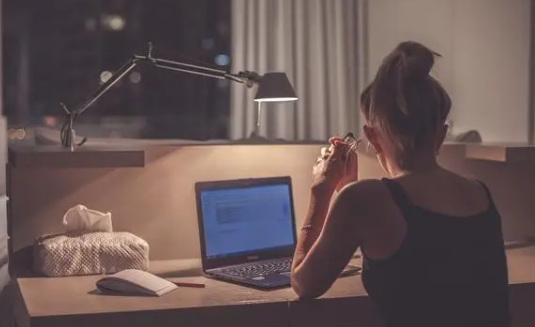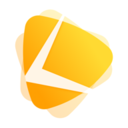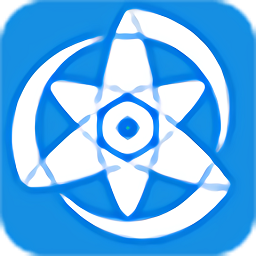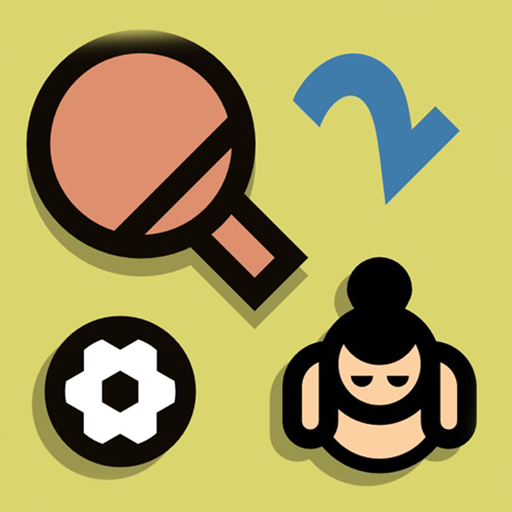Word如何压缩图片以减小文档体积?word文档压缩图片方法分享
更新: 2022-02-17
小编: lihua
很多朋友在编辑word文档的时候都会添加一些图片,这样就能够让文章看起来更加有趣了。可是加了图片后又面临了一个问题,就是文档的体积变的更大了,那么我们有什么方法可以将图片压缩吗?当然有了,不懂如何操作的朋友可以来看看下面的教程哦。
1. 如下图,我们先把图片插入到Word中。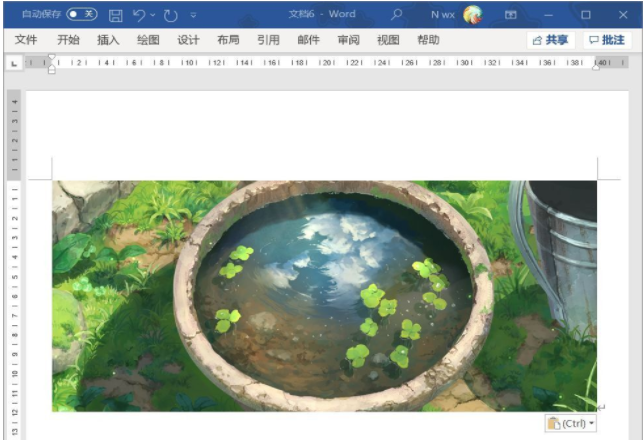 2. 选中图片,打开上方的“图片格式”菜单,选择下方的“压缩图片”按钮
2. 选中图片,打开上方的“图片格式”菜单,选择下方的“压缩图片”按钮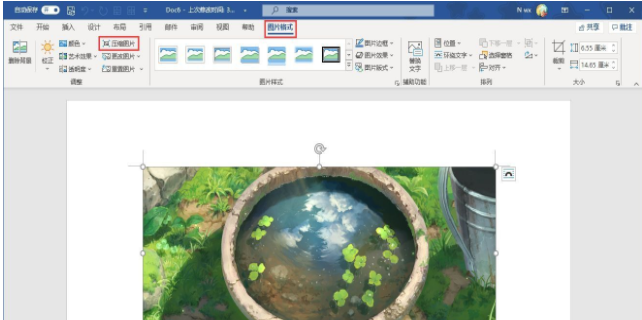 3. 可以看到里边有比较多的选项
3. 可以看到里边有比较多的选项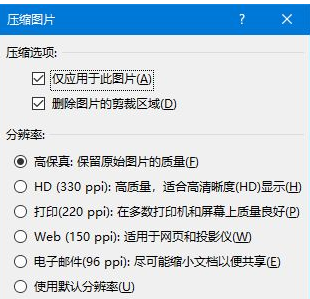
4. 首先看下方的分辨率,可以有损压缩图片大小,选择合适的分辨率来在保证需求的情况下降低图片的质量。
5. 其次看上方的压缩选项,如果要修改文档中所有的图片,那么就取消勾选“进应用于此图片”。如果有对图片进行变形、裁剪或是设置了图片边缘效果等,可以选中“删除图片的剪裁区域”以删除不可见的像素。
以上就是小编今天分享的全部内容了,大家都看懂了吗?更多有趣的教程,请继续关注系统族哦。
.png)