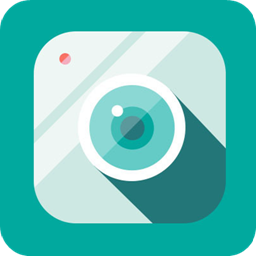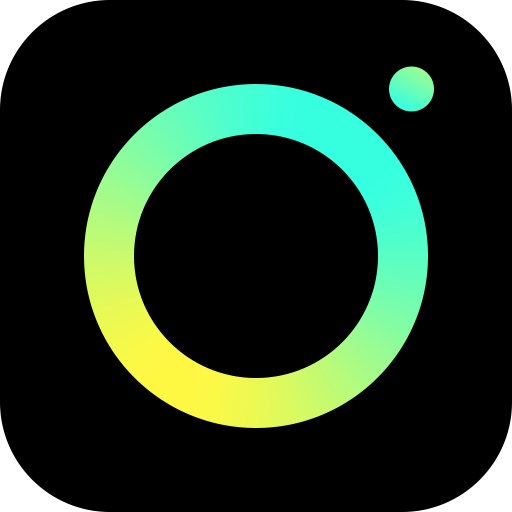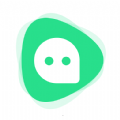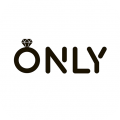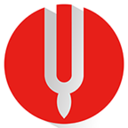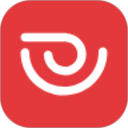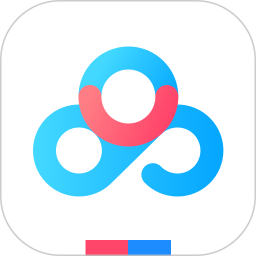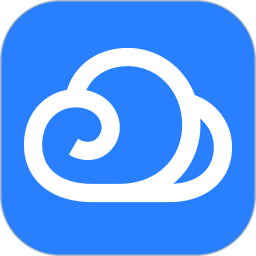录大咖如何进行自动录屏_录大咖录屏方法介绍
更新: 2020-08-13
小编: lihua
录大咖是一款非常好用的视频录制软件,它能够帮助用户的各种录制视频的需求 。使用过这款软件的朋友都知道它有一个自动录屏的功能,那么我们要如何操作呢?新手朋友们可以来看看下面小编分享的使用这款软件进行自动录屏的方法哦,希望能够帮助到需要的朋友。
第一步,在电脑上下载并安装录大咖软件,软件安装成功后,双击打开。
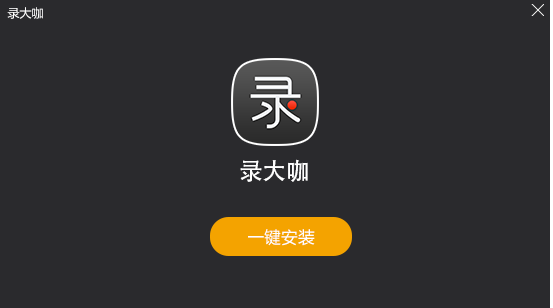
第二步,进入到录大咖软件界面后,此时我们可以看到软件的主界面上拥有全屏、区域、游戏和摄像头四种录屏方式,我们根据自己的需求来进行相应的录制方式选择。
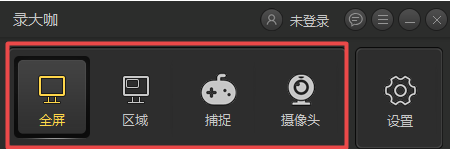
第三步,录制方式选择好以后,我们点击界面右侧的齿轮【设置】按钮,在设置界面中,我们可以根据自己的实际需求,对视频格式、清晰度、麦克风开关、存储路径等参数进行设置,全部设置好以后,点击【保存】按钮进行设置参数的保存。
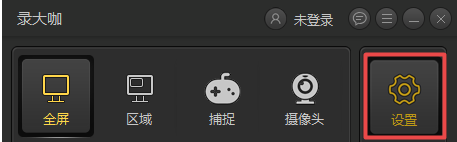
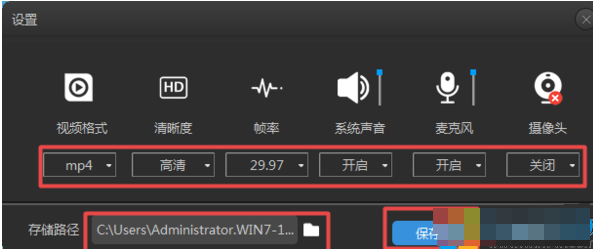
第四步,回到录大咖软件的主界面当中,我们找到软件界面右下角的白色闹钟图标,并点击打开。
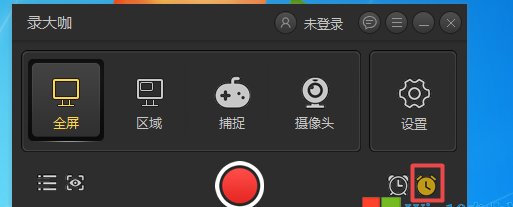
第五步,此时会弹出自动停止录制的设置窗口,我们在此窗口中,首先勾选【自动停止录制】选项,然后设置好【录制时长】,或者是需要录制的【文件大小】,同时选择好【录制完成】后的操作,最后点击【保存】按钮就可以了。
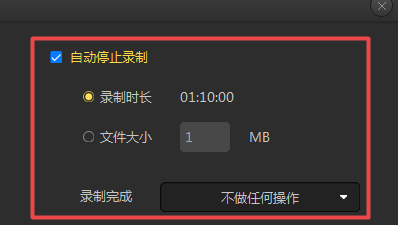
第六步,回到软件的主界面当中后,我们点击正下方的红色【开始录制】按钮,就可以开始录制屏幕内容了,当录制的内容达到了自动停止录制的录制时长或者是文件大小后,软件就会停止录屏,并将录制好的内容进行保存。
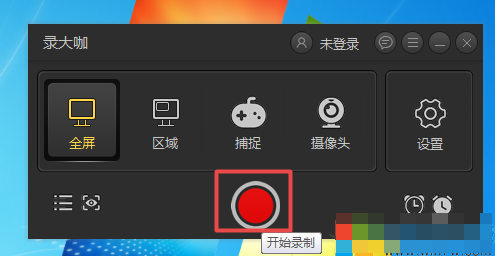
当然了,以上是最最基础的自动录屏的方法了,如果你对自动录屏的要求更高的话,还可以通过设置计划任务来实现。
第一步,在录大咖软件的主界面中,找到不是白色的闹钟,这个就是计划任务的按钮,点击。
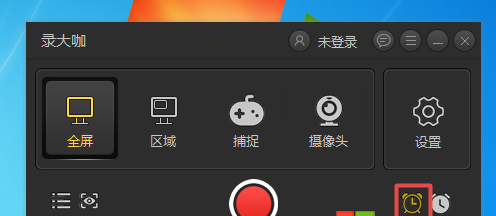
第二步,进入到计划任务设置界面后,我们找到并点击界面左上角的【+新建任务】。
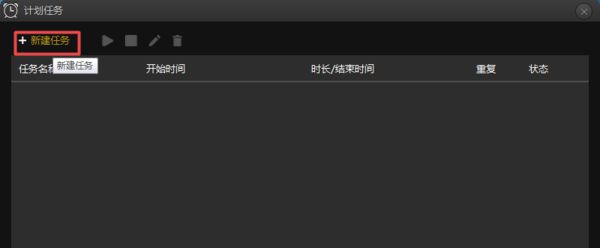
第三步,此时就进入到计划任务的创建界面了,我们在此界面中根据自己的实际需求,来设置开始录制时间、录制时长、停止录制时间、录制范围、录制完成后的操作、具体任务名称等等,待一切所需要设置的都设置好以后,点击【添加】按钮,就可以把录屏的计划任务添加到软件上了。
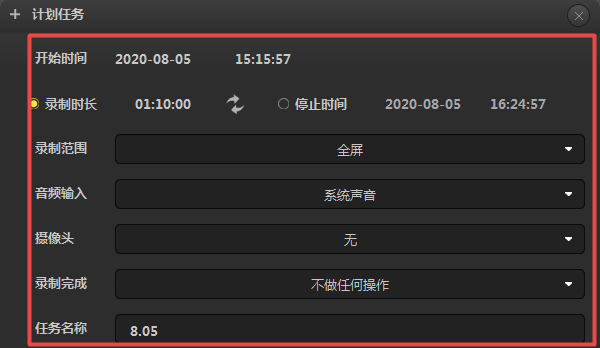
最后,做好以上的操作后,只要我们的录大咖软件没有进行关闭,软件就会按照你所设置的录制计划任务开始自动进行录屏了。
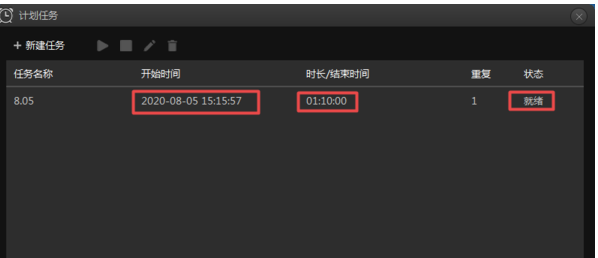
以上就是小编为大家总结的关于录大咖进行自动录屏的具体操作方法了,大家都学会了吗?
.png)