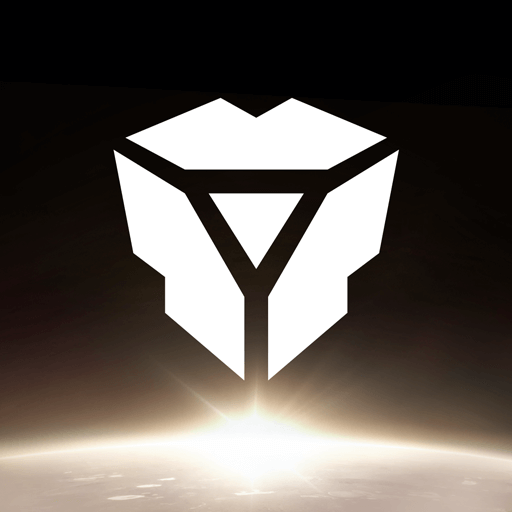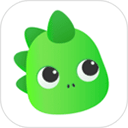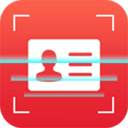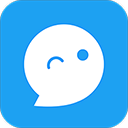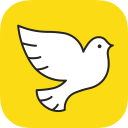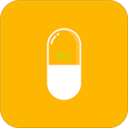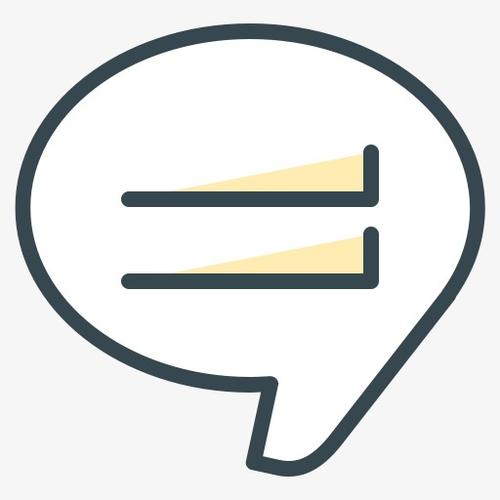PS怎么实现撕裂效果|实现照片撕裂效果的方法
更新: 2022-02-17
小编: yongzhi
生活中看到一些杂志类的图片会有撕裂的图片,我们应该都见过,可能也会好奇这种照片效果是怎样实现的,看起来视觉感十足,那这样的效果是怎么做出来的呢?下面小编就为大家介绍一下ps怎么做照片撕裂效果,希望对你有所帮助。@25280
一分钟教程:
1、首先用套索工具在照片的中间弄出分裂的效果。

2、然后点击颜色选择下方的【快速蒙板工具】(快捷键Q)。

3、使用【滤镜】-【像素化】-【晶格化】,调整单元格大小。推荐3-10。
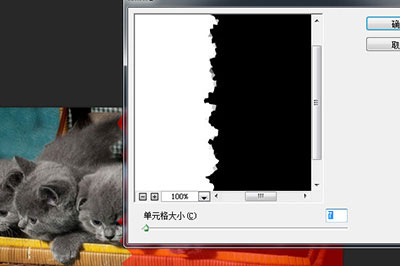
4、再次按Q回到正常编辑状态。使用CTRL+T自由变形工具,将照片的一半旋转拖动,以此制造分裂的效果。

5、最后按CTRL+J将一半的照片单独创建一个图层,双击图层使用图层样式【投影】,这样照片撕裂的效果就更有立体感。

.png)