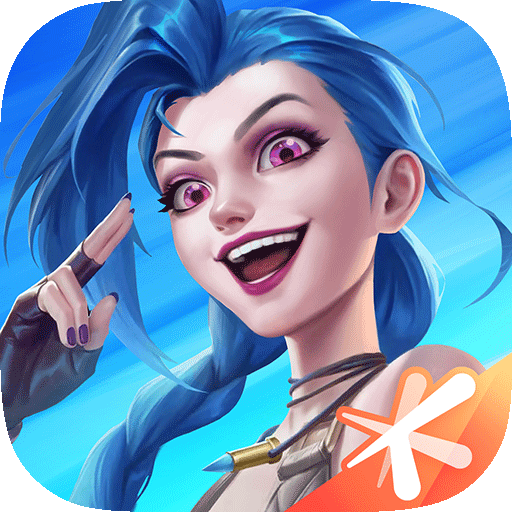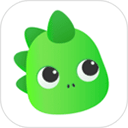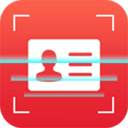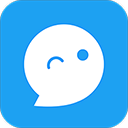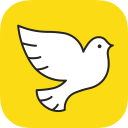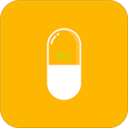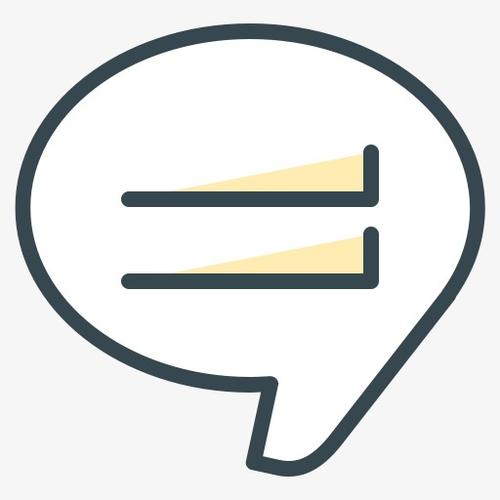AutoCAD怎么填充颜色图案|填充颜色图案的方法教程
更新: 2022-02-17
小编: yongzhi
相信大家对AutoCAD2014这款软件非常熟悉,AutoCAD2014是一款非常专业的制图软件,软件功能相当强大,有很多用户都表示不太清楚AutoCAD2014怎么填充颜色图案。又到了小编上场的时候,简单又粗暴的教程了解一下。@25360
AutoCAD2014怎么填充颜色图案:
1、在菜单栏依次选择【默认】》【绘图】》【图案填充】选项。
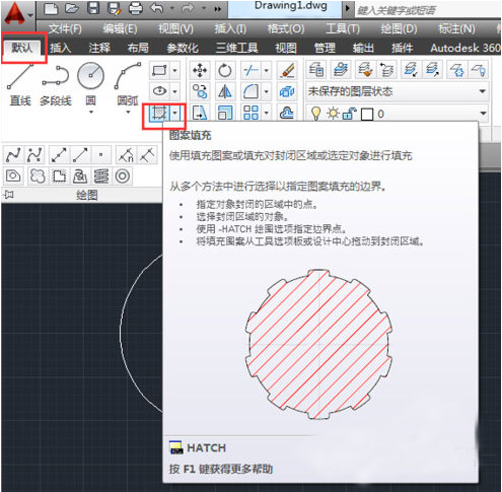
2、自动打开【图案填充创建】选项卡,在该选项卡中,可以根据需要选择填充的图案、颜色以及其他设置选项。
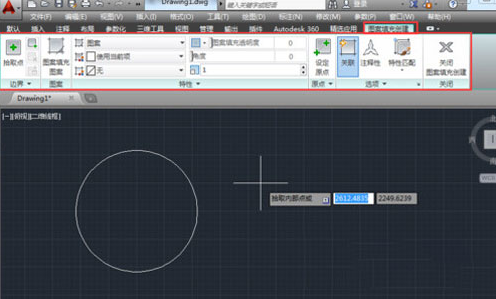
3、栏在菜单栏依次选择【默认】》【绘图】》【图案填充】选项,接着在打开的【图案填充创建】面板中单击【图案】》【图案填充图案】选项,在下拉列表中选择合适的图案。
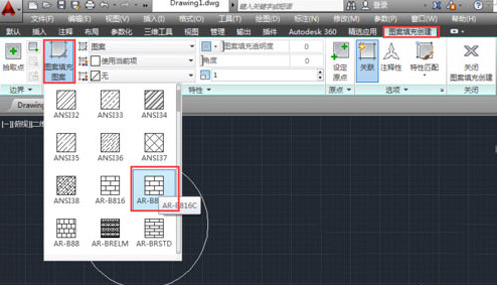
4、在绘图区中,指定所需填充的区域,则可显示所填充的图案。
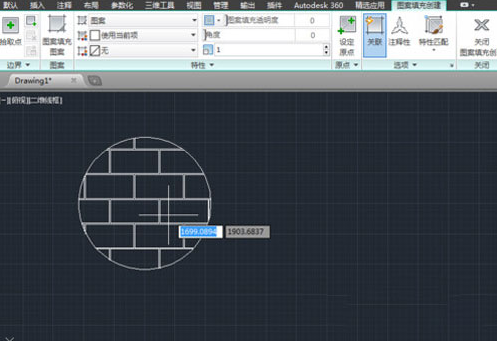
5、按回车键,完成图案填充。选中填充图案,选择【特性】》【填充图案比例】选项,设置图案比例,这里输入0.5,效果如图。
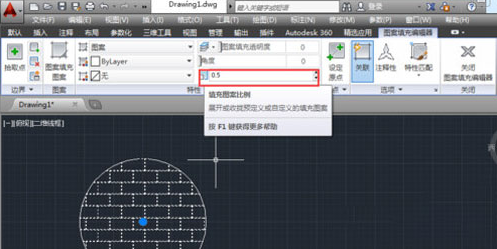
6、选择要填充的图形,选择【特性】》【图案填充角度】选项,输入所需角度,则可更改图案填充角度。
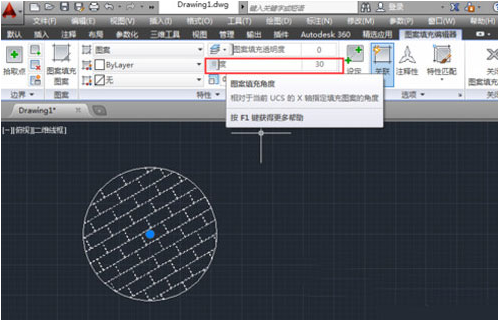
7、选择要填充的图形,选择【特性】》【图案填充颜色】选项,在打开的颜色列表中,选择所需颜色,即可更改当前填充图形的颜色。
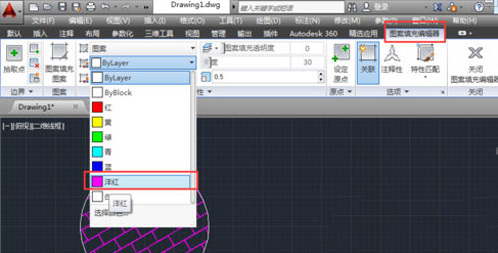
8、如果想更改当前填充的图案,只需选择【图案】》【图案填充图例】选项,在下拉列表中选择新图案即可。
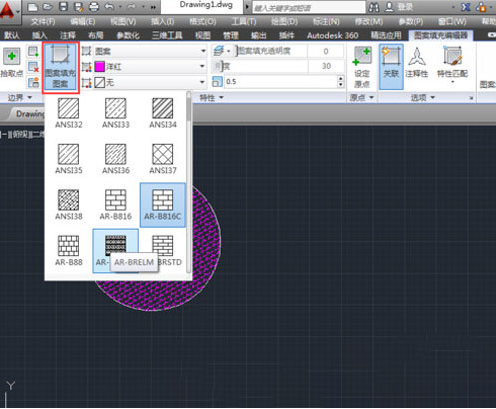
好了,以上就是小编为大家带来关于AutoCAD2014怎么填充颜色图案的全部内容介绍了,希望能帮助到你。
.png)