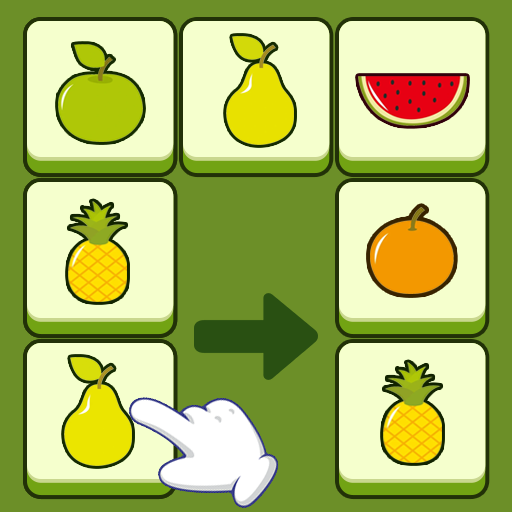如何设置让win7系统休眠模式的无线WiFi不断网
更新: 2018-01-02
小编: fuyuan
很多win7系统用户在下载比较大的资源的时候,由于win7会自动进入休眠模式,正在下载的资源也会停止,那么,如何让win7系统休眠模式的无线WiFi不断网呢,下面系统族小编给大家讲解一下,如下:
相关链接:win7系统下载
相关链接:win7系统下载
设置方法/步骤:
1、点击桌面右下角的网络图标,然后单击“打开网络和共享中心”进入到网络共享中心界面,如图所示:
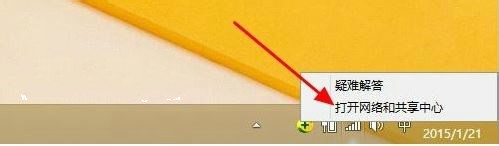
2、打开网络共享中心,单击里面的“更改适配器设置”选项,如图所示:
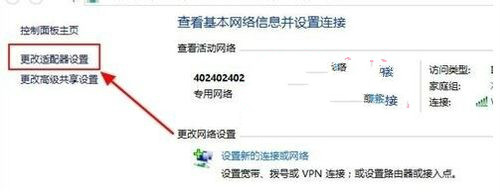
3、接着再单击鼠标右键“本地连接”,右击点击“属性”,如图所示:
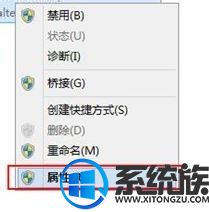
4、本地连接属性对话窗打开之后,在最下方找到“配置”选项,鼠标单击打开,如图所示:
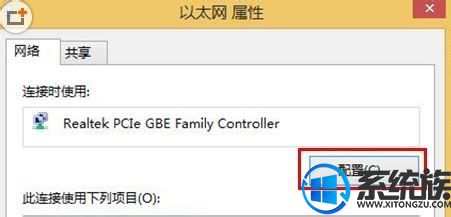
5、在新打开的窗口里面点击“电源管理”选项,如图所示:

6、最后在“允许计算机关闭此设备以节约电源”选项处把勾去了,再点击“确定”保存就可以了,如图所示:
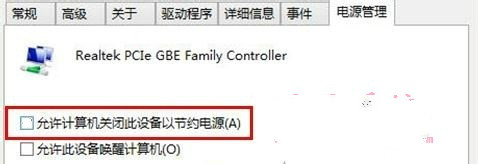
关于如何让win7系统休眠模式的无线WiFi不断网的解决办法就介绍到这里,如果大家还有其他关于系统的疑问,可以反馈给我们,希望对大家的操作有一定帮助。
.png)