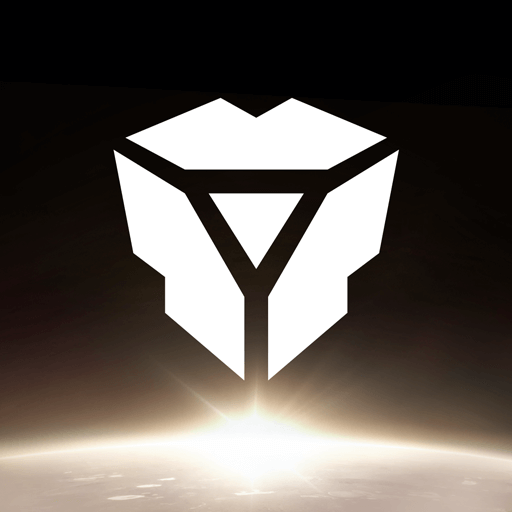win10系统安装后上网速度变慢的解决办法
更新: 2018-01-02
小编: fuyuan
win10专业版下载安装后,很多时候难免会遇到各种不如意的事情,比如升级Win10系统后无法连接到互联网不能上网、升级正式版Win10系统后电脑没声音、软件程序游戏不兼容等等问题。这些故障问题的确给我们操作win10带来困扰,最近又有用户在升级win10后出现上网速度变慢,网络速度不给力,大家都知道网速决定着我们操作系统的工作效率,那么今天系统族小编就给大家带来win10系统安装后上网速度变慢的解决办法,如下:
相关阅读:win10系统如何提升开机速度的解决办法/win10系统开机速度慢的解决办法
1、升级win10正式版后网速变慢主要是网卡驱动和QOS设置问题,我们可以先用户驱动精灵或驱动人生等等驱动管理工具来检查下网卡是否有最新稳定版本,在网卡驱动没有问题的情况下我们可以对QOS进行设置;
2、键盘组合键“WIN+R”打开命令提示符窗口,并输入“gpedit.msc”回车进入“组策略管理”窗口;
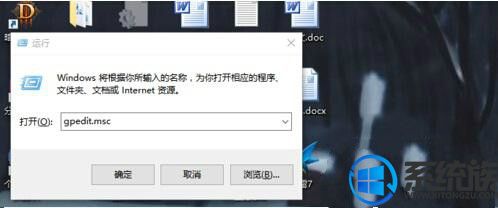
3、打开本地组策略编辑器界面后在左侧菜单中点击“windows设置”选项,然后在右边界面中找到“基于策略的Qos”选项,右击“基于策略的Qos”,选择“高级Qos设置”如图设置即可。
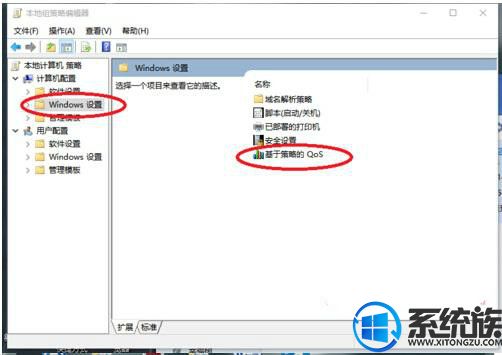
通过对win10网卡驱动进行检测更新,并按照教程对QOS相关设置,相信用户遇到的上网速度变慢的问题也可以轻松的得到修复解决。
以上就是win10系统安装后上网速度变慢的解决办法了,如果你也遇到了同样的问题,不妨按照以上教程方法修复一下吧,希望系统族小编能帮到大家。
.png)