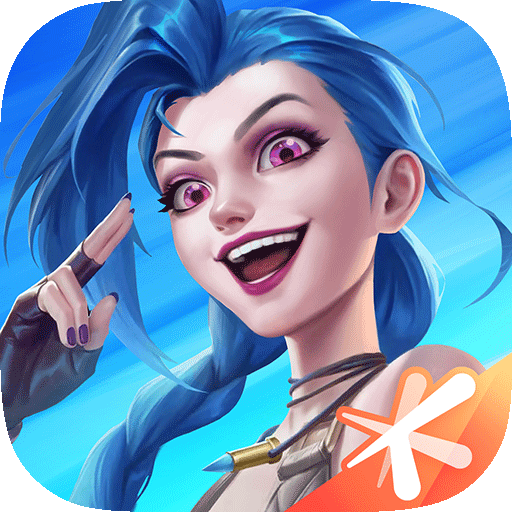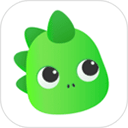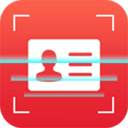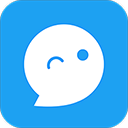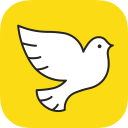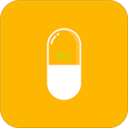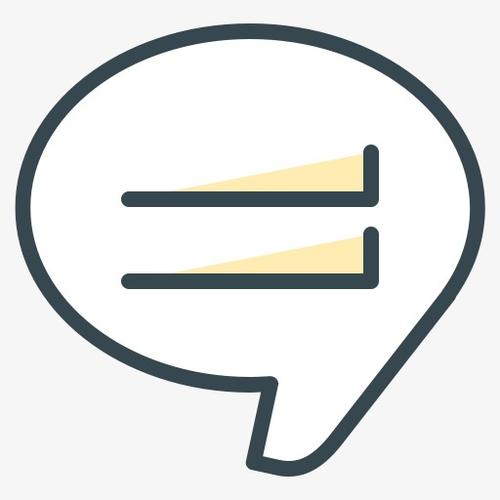据悉目前在win10上创建和运行PowerShell脚本文件有两种执行策略
更新: 2019-07-22
小编: zengqian
在Windows 10上,PowerShell是一个命令行工具,允许用户运行命令和脚本来更改系统设置和自动执行任务,它类似于命令提示符,但PowerShell是一个功能更强大的命令行界面(CLI),它提供了大量工具并提供了更多的灵活性和控制(特别是对于脚本)。脚本只是保存到文本文件中(使用.ps1扩展名)的命令集合,PowerShell可以按顺序理解和执行这些命令来完成一个或多个操作。唯一需要注意的是,与命令提示符不同,默认安全协议会阻止所有脚本运行。这意味着当双击Windows 10上的.ps1文件时,不会发生任何事情,如果在PowerShell中执行该脚本,用户将收到“无法加载,因为在此系统上禁用了运行脚本”错误消息,但是,只要启用了正确的执行策略,也是可以在电脑上运行脚本的。下面我们就来学习在PowerShell上成功运行第一个脚本文件的方法。
一、如何在Windows 10上创建PowerShell脚本文件
在Windows 10上,用户可以使用任何文本编辑器或内置的集成脚本环境(ISE)控制台创建PowerShell脚本文件。
(一)使用记事本创建脚本
要在Windows 10上使用记事本创建PowerShell脚本,请使用以下操作:
1、打开开始菜单。
2、搜索“记事本”,然后单击搜索结果打开记事本程序。
3、在记事本中输入以下内容:
Write-Host "Congratulations! Your first script executed successfully"
上面的脚本将在屏幕上输出以下的内容:
Congratulations! Your first script executed successfully
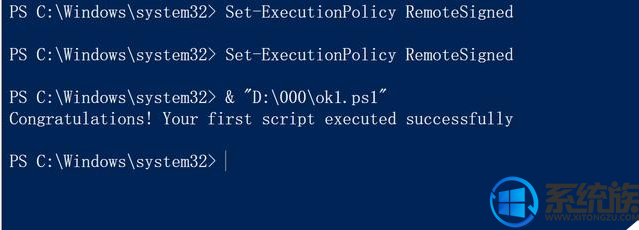
4、单击“文件”菜单。
5、单击“保存”按钮。
6、在“保存类型”列表中选择“所有文件”,在“文件名”中键入脚本的名称,例如:first_script.ps1。
7、单击“ 保存”按钮。
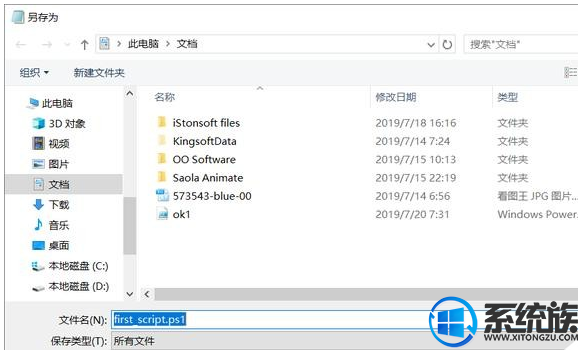
(二)使用集成脚本环境(ISE)创建脚本
也可以使用内置的PowerShell ISE控制台在Windows 10上编写脚本代码。Integrated Scripting Environment是一个复杂的工具,但你可以开始使用以下这些操作创建脚本文件:
1、打开开始菜单。
2、搜索Windows PowerShell ISE,右键单击搜索结果,选择“以管理员身份运行”选项。
3、环境将使用空的.ps1文件启动,你可以在其中编写新文件或粘贴要运行的脚本,例如:
Write-Host "Congratulations! Your first script executed successfully"
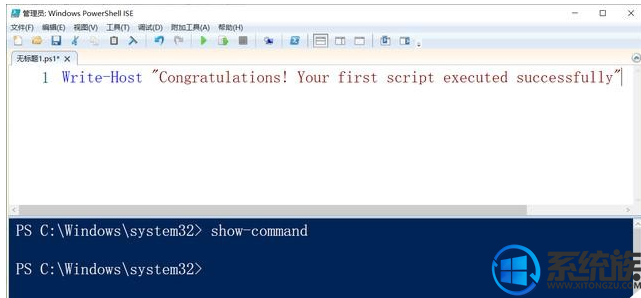
4、单击“文件”菜单。
5、单击“保存”选项。
6、输入脚本的名称,例如:first_script.ps1。
7、单击“保存”按钮。
使用记事本或PowerShell ISE完成步骤后,脚本就可以运行了,但默认情况下会失败,这是因为默认的PowerShell设置始终为阻止任何脚本运行。
二、如何在Windows 10上运行PowerShell脚本文件
如果要在PowerShell上运行脚本文件,则必须更改Windows 10上的执行策略。
要更改执行策略,请使用以下方法:
1、打开开始菜单。
2、搜索PowerShell,右键单击搜索结果,然后单击“以管理员身份运行”选项。
3、键入以下命令,并按Enter键:
Set-ExecutionPolicy RemoteSigned
4、在弹出的提示中选择一个选项,一般选择“全是”选项。
5、键入A,然后按Enter键:& "C:\\PATH\\TO\\SCRIPT\\first_script.ps1"
在上面的命令中,确保将“PATH\\TO\\SCRIPT”更改为脚本命令保存的位置。
一、如何在Windows 10上创建PowerShell脚本文件
在Windows 10上,用户可以使用任何文本编辑器或内置的集成脚本环境(ISE)控制台创建PowerShell脚本文件。
(一)使用记事本创建脚本
要在Windows 10上使用记事本创建PowerShell脚本,请使用以下操作:
1、打开开始菜单。
2、搜索“记事本”,然后单击搜索结果打开记事本程序。
3、在记事本中输入以下内容:
Write-Host "Congratulations! Your first script executed successfully"
上面的脚本将在屏幕上输出以下的内容:
Congratulations! Your first script executed successfully
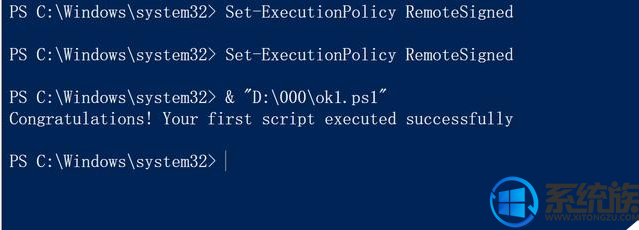
4、单击“文件”菜单。
5、单击“保存”按钮。
6、在“保存类型”列表中选择“所有文件”,在“文件名”中键入脚本的名称,例如:first_script.ps1。
7、单击“ 保存”按钮。
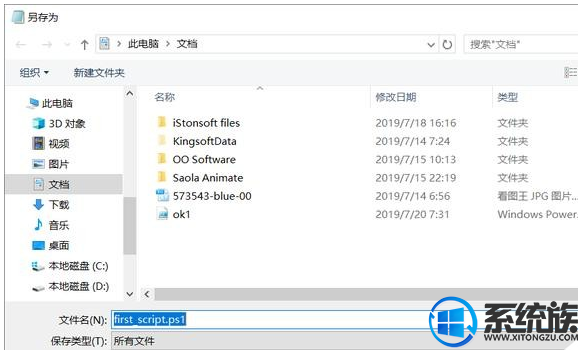
(二)使用集成脚本环境(ISE)创建脚本
也可以使用内置的PowerShell ISE控制台在Windows 10上编写脚本代码。Integrated Scripting Environment是一个复杂的工具,但你可以开始使用以下这些操作创建脚本文件:
1、打开开始菜单。
2、搜索Windows PowerShell ISE,右键单击搜索结果,选择“以管理员身份运行”选项。
3、环境将使用空的.ps1文件启动,你可以在其中编写新文件或粘贴要运行的脚本,例如:
Write-Host "Congratulations! Your first script executed successfully"
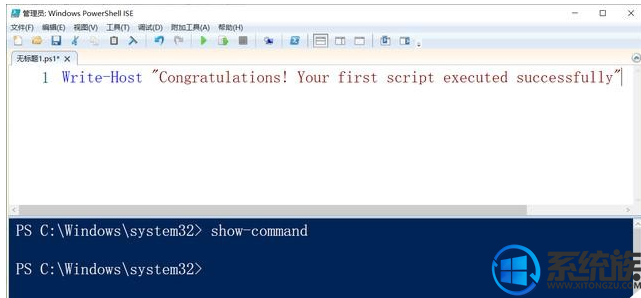
4、单击“文件”菜单。
5、单击“保存”选项。
6、输入脚本的名称,例如:first_script.ps1。
7、单击“保存”按钮。
使用记事本或PowerShell ISE完成步骤后,脚本就可以运行了,但默认情况下会失败,这是因为默认的PowerShell设置始终为阻止任何脚本运行。
二、如何在Windows 10上运行PowerShell脚本文件
如果要在PowerShell上运行脚本文件,则必须更改Windows 10上的执行策略。
要更改执行策略,请使用以下方法:
1、打开开始菜单。
2、搜索PowerShell,右键单击搜索结果,然后单击“以管理员身份运行”选项。
3、键入以下命令,并按Enter键:
Set-ExecutionPolicy RemoteSigned
4、在弹出的提示中选择一个选项,一般选择“全是”选项。
5、键入A,然后按Enter键:& "C:\\PATH\\TO\\SCRIPT\\first_script.ps1"
在上面的命令中,确保将“PATH\\TO\\SCRIPT”更改为脚本命令保存的位置。
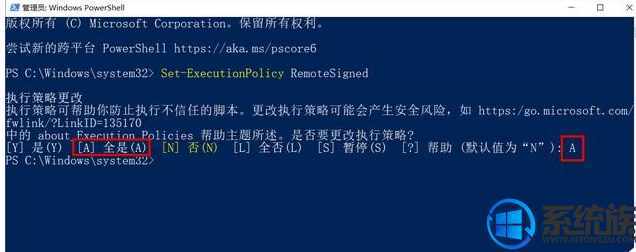
完成这些步骤后,脚本将运行,如果没有问题,应该可以看到正确的输出信息。在Windows 10上,PowerShell包含四个执行策略,包括:
Restricted:受限制,停止运行任何脚本。
RemoteSigned:远程签名,运行在电脑上创建的脚本,但是,在另一台计算机上创建的脚本将不会运行,除非它们包含受信任的发布者的签名。
AllSigned:全部签名,只要受信任的发布者签名,所有脚本都将运行。
Unrestricted:无限制,无任何限制地运行任何脚本。
在上面的步骤中,我们使用该命令允许本地脚本在Windows 10上运行,但是,如果你不打算定期执行脚本,则可以使用相同的操作恢复默认设置,只需在上述的第4步中,确保使用Set-ExecutionPolicy Restricted命令即可。
扩展阅读:
Win10 2019年5月更新来了,1903版系统有哪些新功能,你知道吗。这里提供Win10 1903版2019年5月更新ISO,官方原版下载一键永久激活Win10 2019年5月更新版,操作简单,效果好
1.阅后如果喜欢,不妨点赞、收藏、评论和关注一下。
2.如果喜欢玩软件,请关注本头条号阅读相关文章。
3.在学习中有什么问题,欢迎与我沟通交流,今日头条号搜索【微课传媒】,我在这里等你哟!
.png)