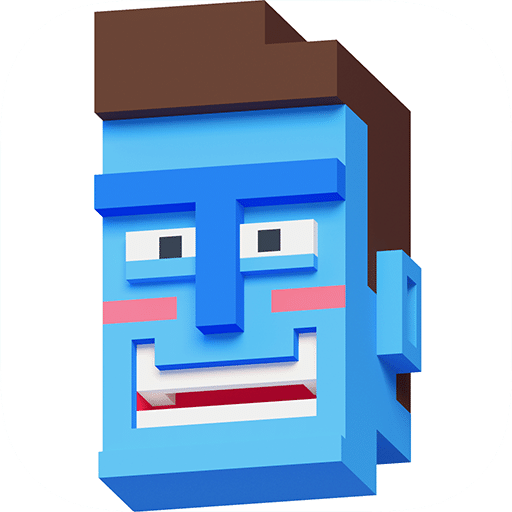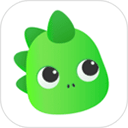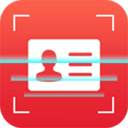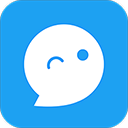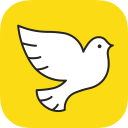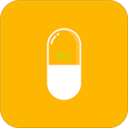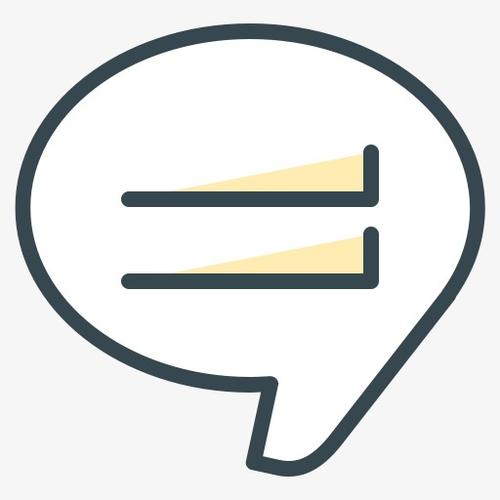金舟录屏大师如何同时录制桌面和摄像头?同时录制桌面和摄像头的方法
更新: 2022-02-17
小编: qiaobin
大家知道金舟录屏大师如何同时录制桌面和摄像头吗?大家知道金舟录屏大师吧,可以说这是一款非常专业的屏幕录像机软件,它功能强大,而且支持输出多种格式,比如MP4、AVI、MKV等等,可以有些用户想要做到同时录制桌面和摄像头的话要如何操作呢?请看下文介绍吧。
具体的方法步骤:
1、首先,双击打开软件,在软件右下角的录屏模式中选择“分屏模式”;
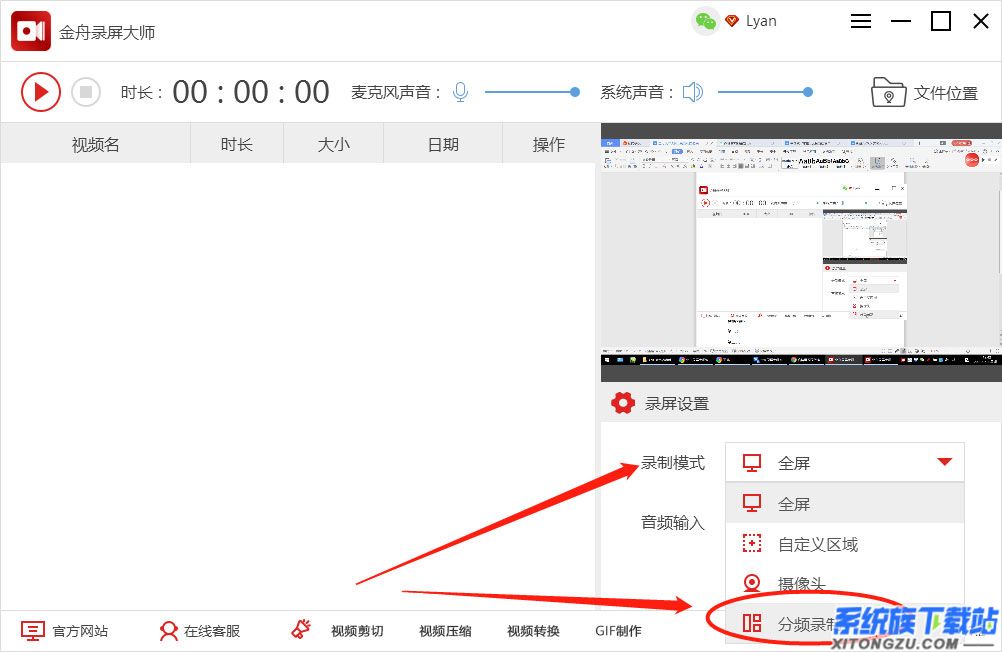
2、选择后,在此界面的左下方选择“添加摄像头”;
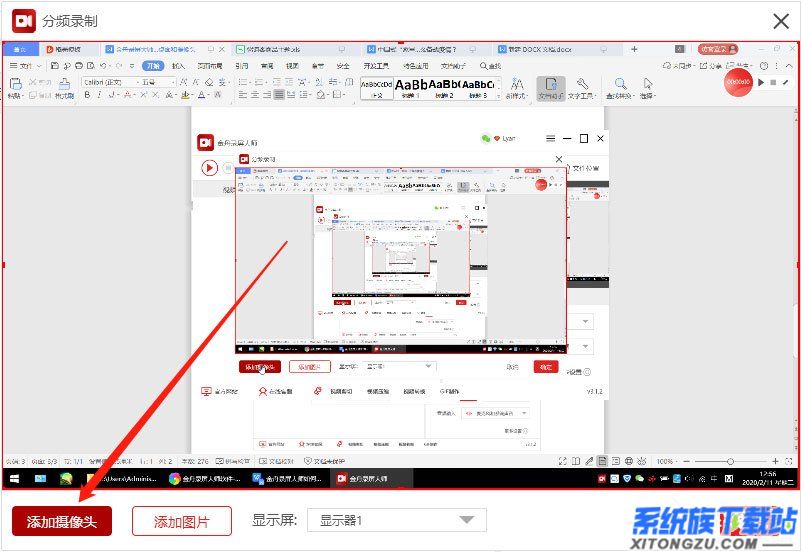
3、在这里,我们可以自由设定摄像头的录制区域,点击“确定”即可;
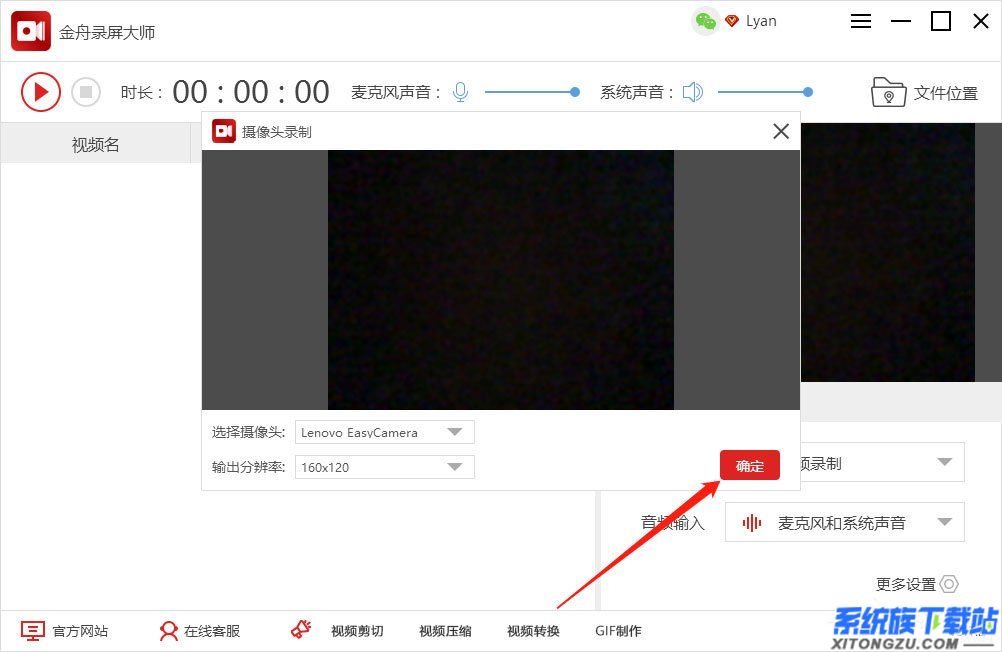
4、完成上一步后,如图,我们可以将摄像头录制框移至合适位置,点击“确定”;
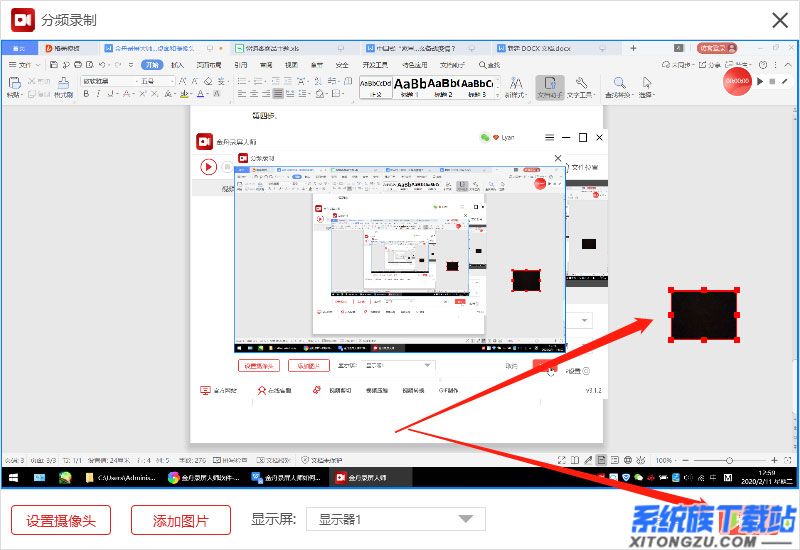
5、接下来,点击“录制”按钮既可以开始录制了;
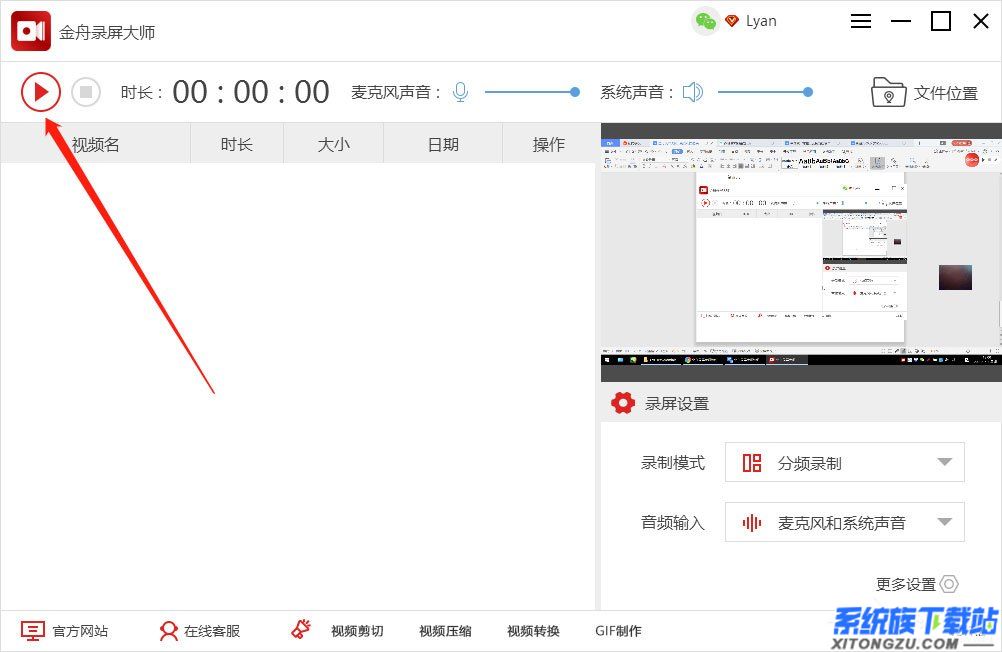
6、录制过程中,以下两个悬浮窗口可随时结束/暂停/开始录制;
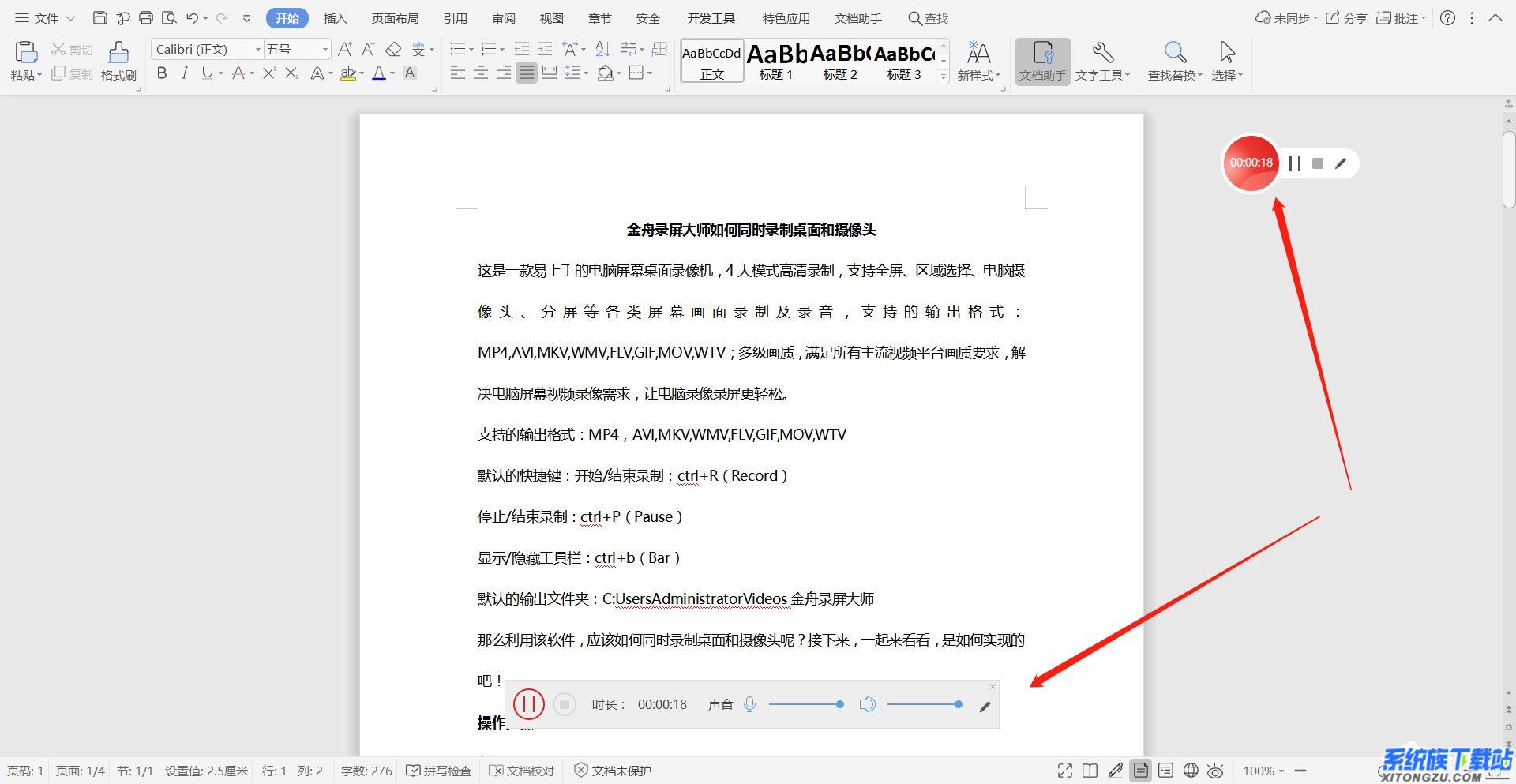
7、录制完成后,点击软件右上方的“文件位置”可打开文件预览。
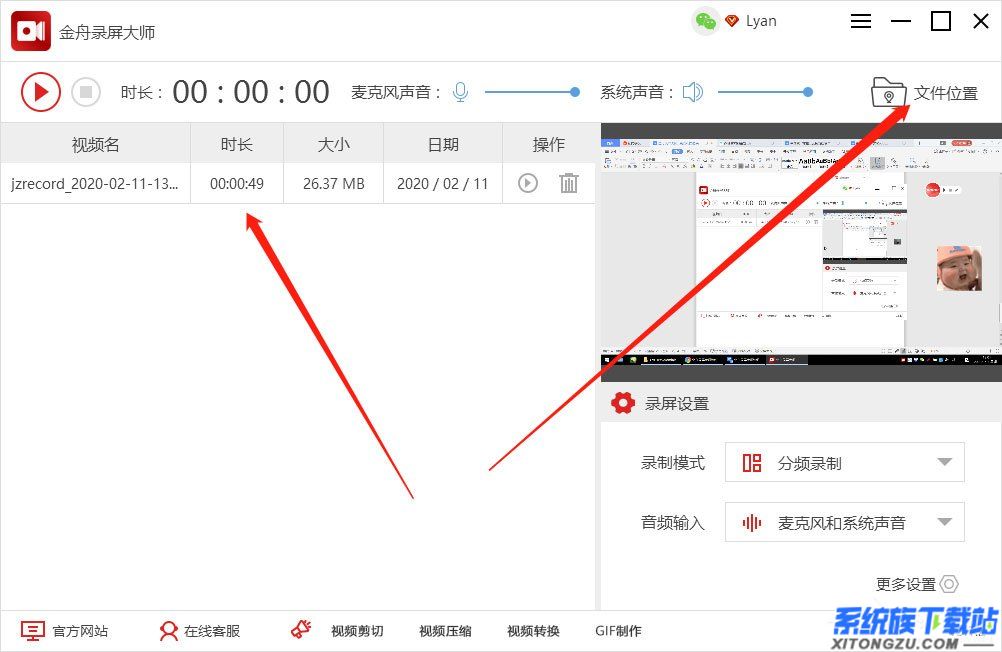
.png)