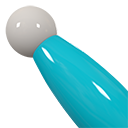如何调整win10系统桌面图标大小?
更新: 2019-02-08
小编: qinglian
如何调整桌面图标大小?当我们觉得自己的电脑桌面图标大小不合适想要调整,该如何操作呢?这个问题,很都用户不知道,为此,接下来小编给大家分享win10系统桌面图标大小的调整方法。
具体方法如下:
1、鼠标右键点一下空白桌面,出现“查看”,在查看中调一下图标的大中小;

2、调整分辨率:鼠标点击右键找到“屏幕分辨率”字样,点开分辨率设置;
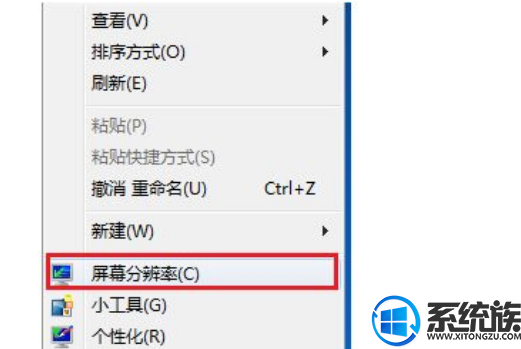
3、一般上我们采用电脑推荐的,大家也可以自由设置;
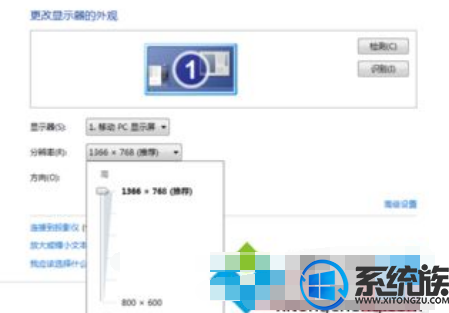
4、打开“个性化”,在个性化里左底部,鼠标左键点击“显示”;
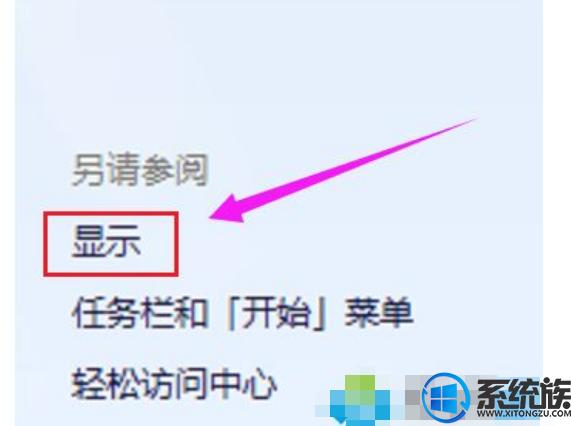
5、选择调整页面的整体大小,一般都为默认较小,然后点击“应用”;
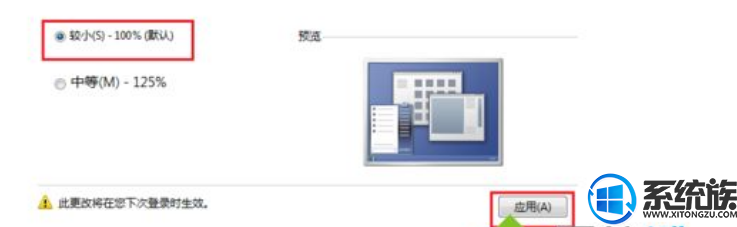
6、立即注销的话开机后图标就成为我们刚才的选择,也可以等我们想关电脑的时候再注销。
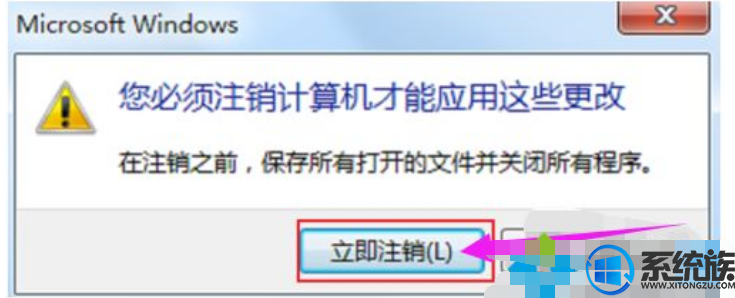
如果您觉得自己的桌面的图标太大了,可根据以上教程操作,这样就可以轻松的将win10系统桌面图标变小了,感兴趣的用户赶紧试试吧。
.png)