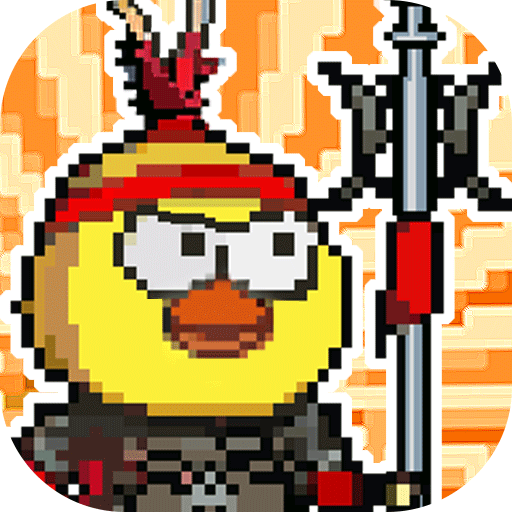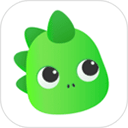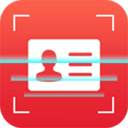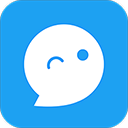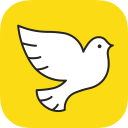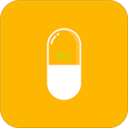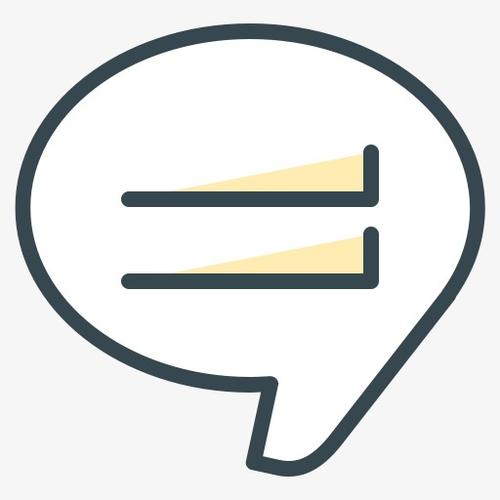360手机助手传文件到手机的方法步骤分享【图】
更新: 2021-11-01
小编: lihua
360手机助手如何传文件到手机?最近有小伙伴问我360手机助手如何传文件到手机,那么今天小编就给大家带来360传文件到手机的具体方法步骤,让我们一起来看看吧。
1、我们先打开360手机助手并将手机与其进行连接,连接成功后会发现在电脑屏幕上多出来了一个360手机助手的悬浮框;
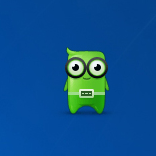
2、若是没有可在360手机助手界面右上角的“菜单”中打开“设置”;
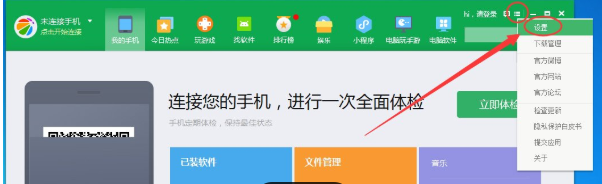
3、接着我们在“设置”界面的左侧打开“悬浮框”,在“悬浮框”中勾选上“启动手机助手时显示”,这样就可以看到悬浮框了;
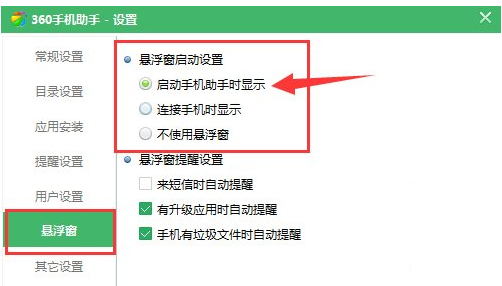
4、最后一步将我们想要上传到手机的文件直接拖动到悬浮框上,如下图所示:

5、这样该文件就会传输到手机中了。
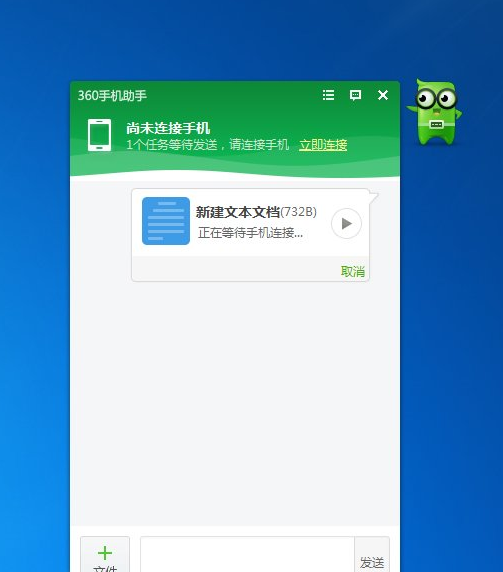
以上就是360手机助手传文件到手机的具体方法步骤,大家都学会了吗?还想了解更多的应用教程请关注系统族下载站。
.png)