如何解决Win10系统电脑亮度无法调节的办法
更新: 2017-12-28
小编: fuyuan
最近有很多win10系统用户反馈,自己的电脑Win10系统电脑亮度无法调节的情况,那么,要如何解决Win10系统电脑亮度无法调节呢,下面系统族小编教教大家,如下:
具体步骤:
1、使用电脑快捷组合键Win+R打开快速运行,接着输入“regedit”命令点击回车确定打开注册变编辑器。如图:
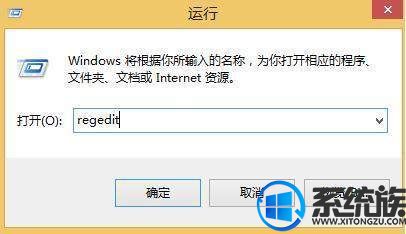
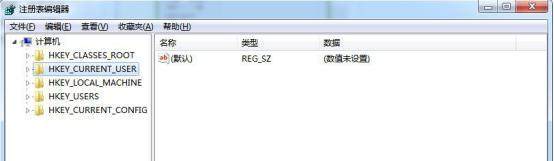
2、打开注册表编辑器后,依照顺序展开HKEY_LOCAL_MACHINE\SYSTEM\ControlSet001\Control\Class\{4d36e968-e325-11ce-bfc1-08002be10318},如图:
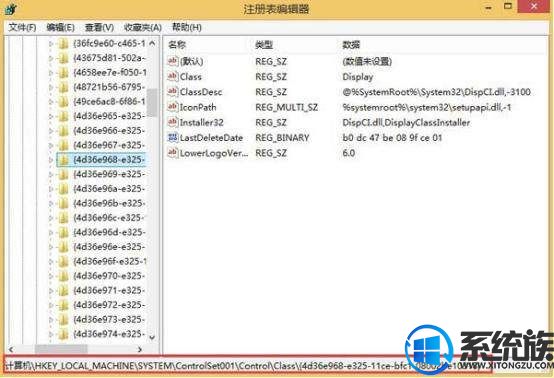
3、接着展开在{4d36e968-e325-11ce-bfc1-08002be10318}子项中,有0000或0001的键值,你的是哪个就用鼠标点击选中哪个,比如小编的是0000,那么就单击选中它,如图:
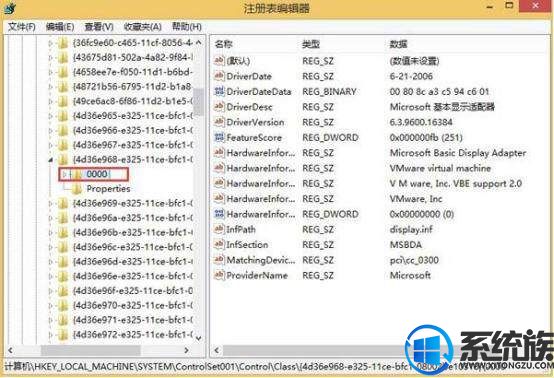
4、点击展开后,接着在注册表右侧找到FeatureTestControl”,将其数值数据改为FFFF,更改完毕后按确定保存设置,如图:
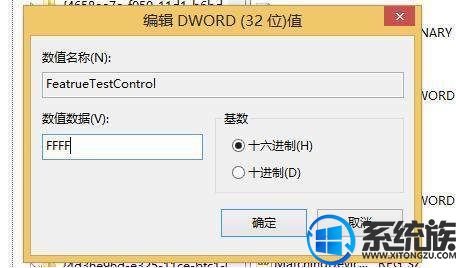
综上所述就是如何解决Win10系统电脑亮度无法调节的办法办法了,希望系统族小编可以帮到大家。
.png)







