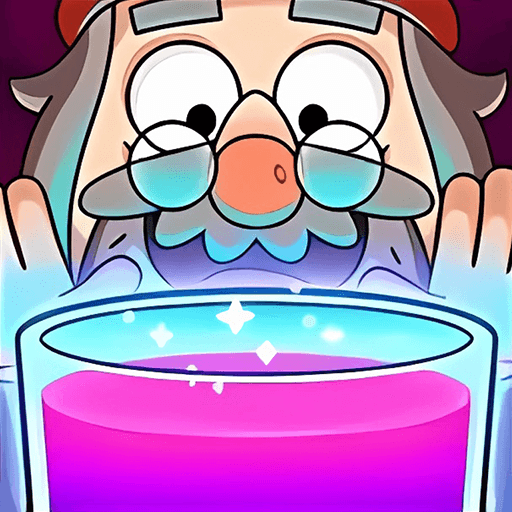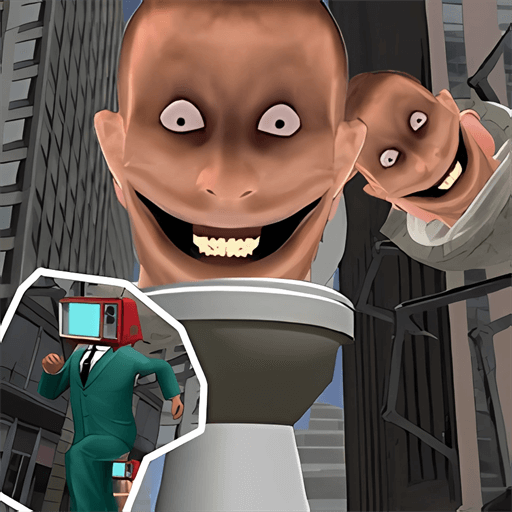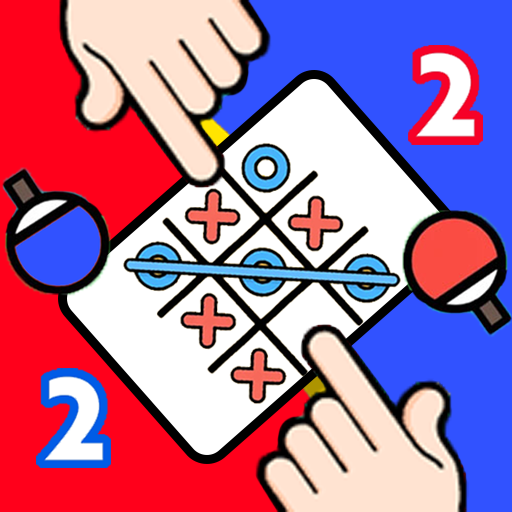Win10系统“本次操作由于这台计算机的限制而被取消”的解决方法
更新: 2018-02-12
小编: fuyuan
在win10 64位专业版下载安装使用中,有用户遇到了系统提示本次操作由于这台计算机的限制而被取消.请与您的系统管理员联系的问题(如下图)。这种情况不止是单独的操作某个程序或者系统盘那个功时会遇见,问题在于如果管理员禁用的程序如果你进行删除或者更改的话就会弹出此错误提示。该如何解决呢?下面系统族小编就针对此问题给大家带来Win10系统“本次操作由于这台计算机的限制而被取消”的解决方法,如下:
相关阅读:win10系统提示“此语言无法安装在此计算机上”的解决办法
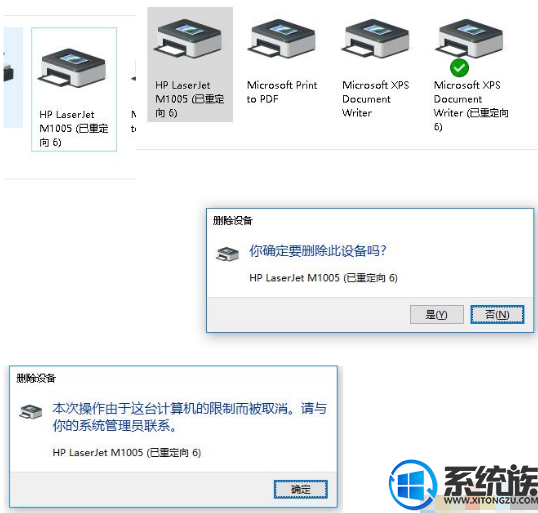
遇见本次操作由于这台计算机的限制而被取消.请与您的系统管理员联系的情况一般都是程序或者是系统功能被策略组禁用导致的,我们只需要在策略组中找到提示错误的程序设置为启用即可。
具体操作步骤如下:
相关阅读:win10系统提示“此语言无法安装在此计算机上”的解决办法
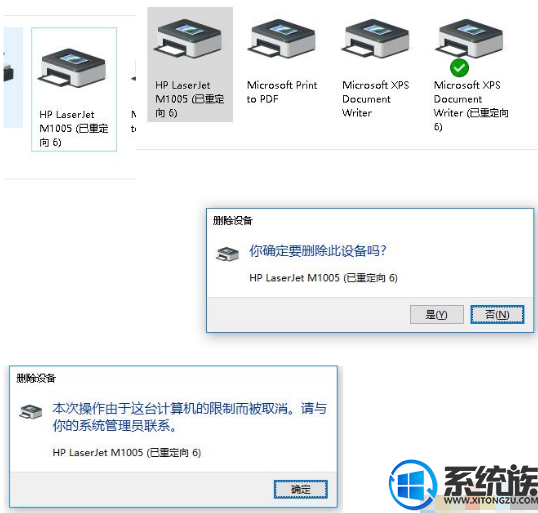
遇见本次操作由于这台计算机的限制而被取消.请与您的系统管理员联系的情况一般都是程序或者是系统功能被策略组禁用导致的,我们只需要在策略组中找到提示错误的程序设置为启用即可。
具体操作步骤如下:
1、Win+r打开运行窗口,输入gpedit.msc回车
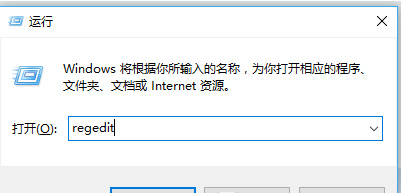
2、打开本地组件策略编辑窗口做如下操作
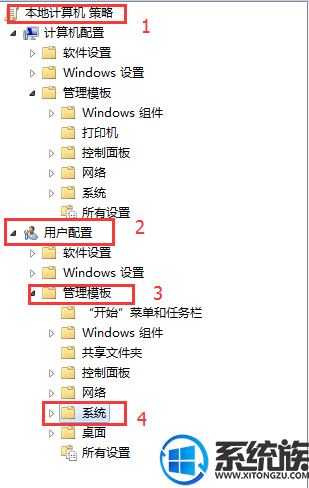
3、系统里的不要运行指定的Windows应用程序
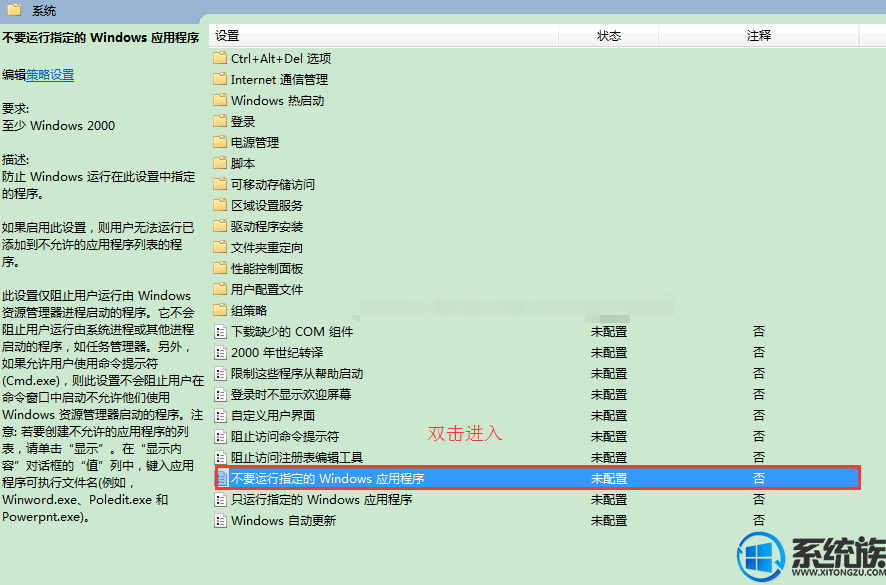
4、将未配置改为已禁止
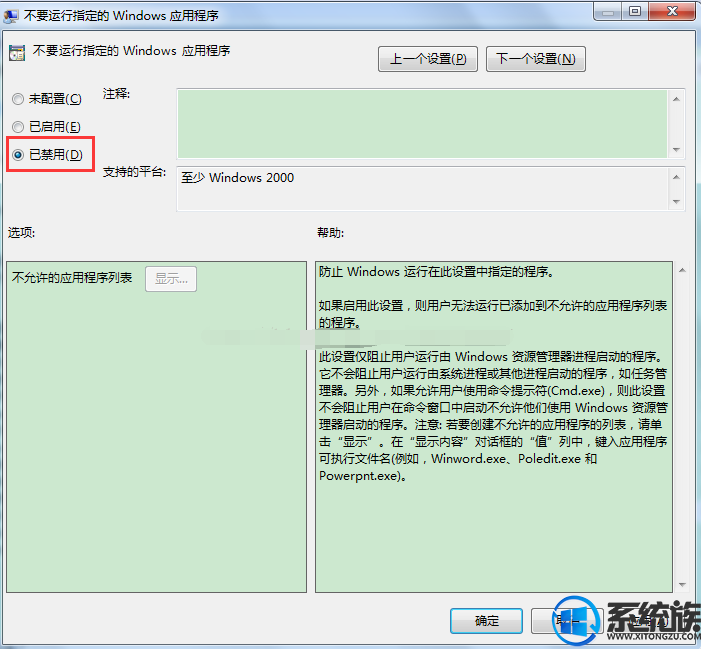
5、最后我们在尝试使用自己想要运行的程序,就可以发现问题轻松解决了。
以上就是Win10系统“本次操作由于这台计算机的限制而被取消”的解决方法了,如果你也遇到了同样的问题,不妨按照上面教程方法操作一下吧,希望系统族小编能帮到大家。
.png)