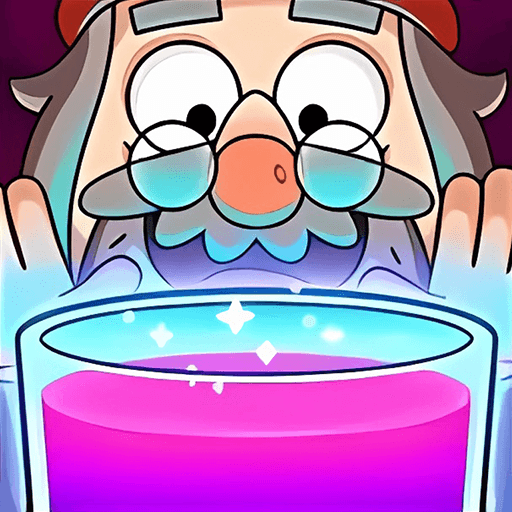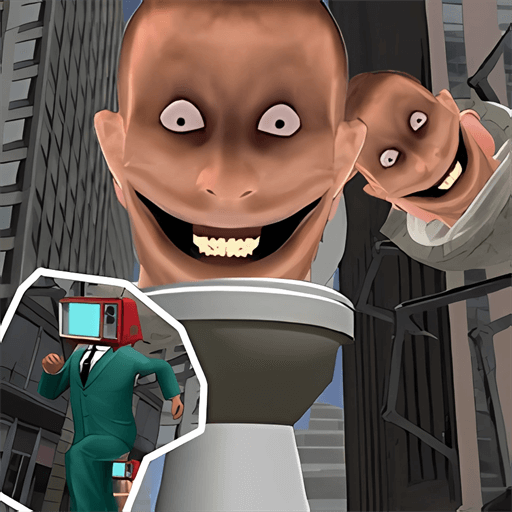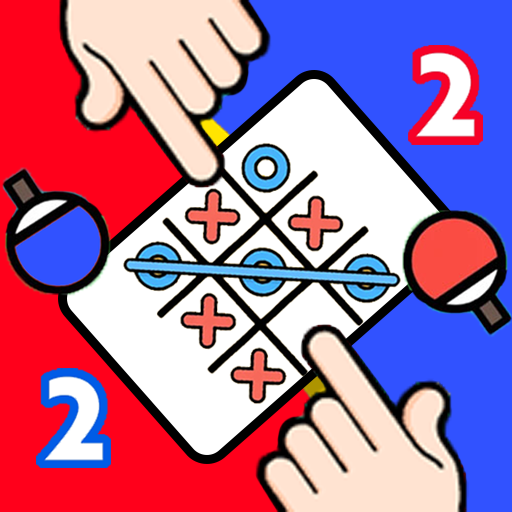Win10系统共享文件夹怎么设置访问密码的操作方法
更新: 2018-01-02
小编: fuyuan
平常我们在使用win10 64位专业版系统时,为了方便办公,我们可能会设置共享文件夹,这样和同事间就可以轻易共享文件了,但是有些用户想设置共享文件夹的权限,达到让部分人可见的目的,最好的办法就是给共享文件夹设置密码。今天系统族小编就针对此问题给大家带来Win10系统共享文件夹怎么设置访问密码的操作方法,如下:
相关阅读:win10系统怎么设置打印机共享的解决办法
操作如下:
一、共享文件夹所在电脑设置
1、右键我的电脑→管理→系统工具→本地用户和组→用户→中间空白区域右键→新用户;
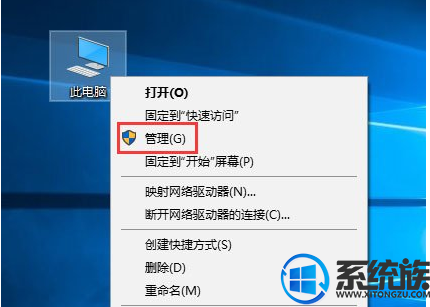
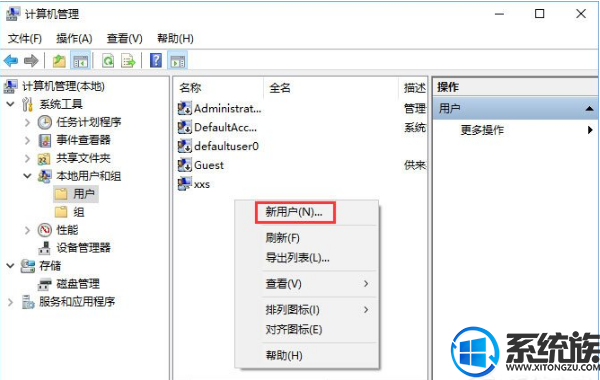
2、输入自设的用户名和密码,如图勾选→创建;
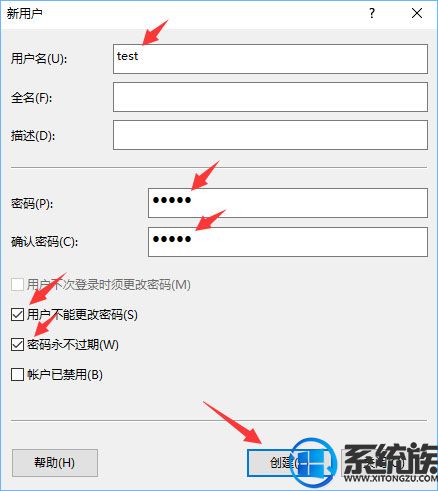
3、右键需要共享的文件见→安全→编辑;

4、点击添加;
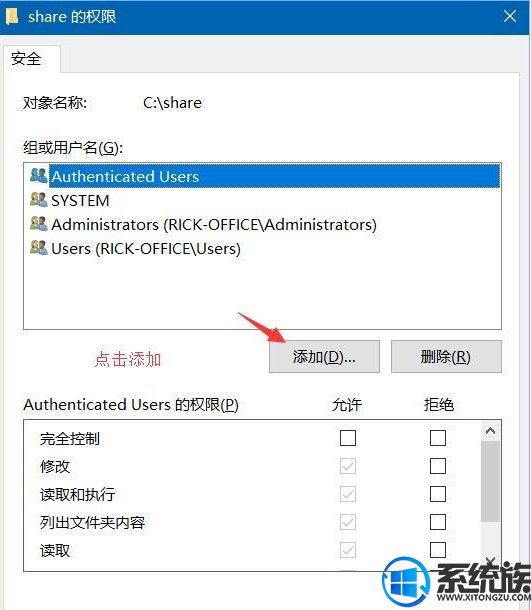
5、输入新建的用户名“test”→检查名称→确定;
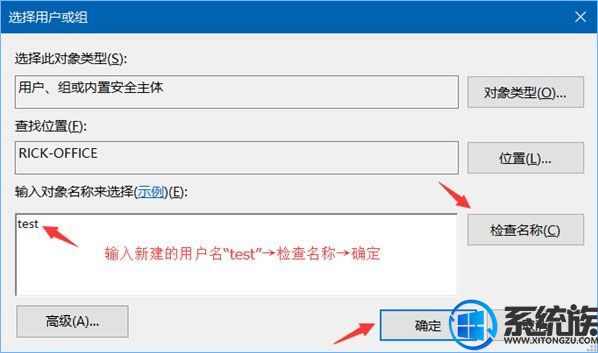
6、选择“test”→勾选允许的权限→确定;
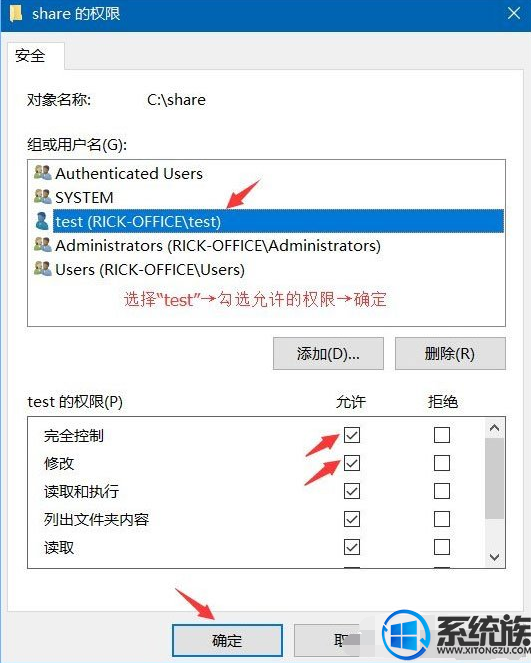
7、共享→高级共享;
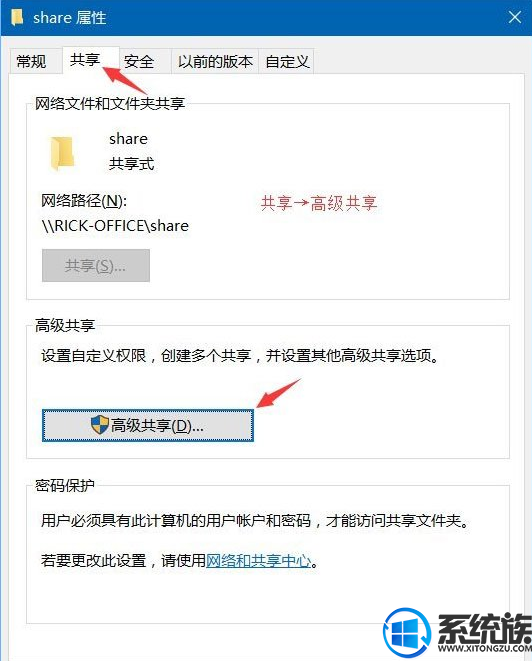
8、勾选“共享此文件夹”→权限
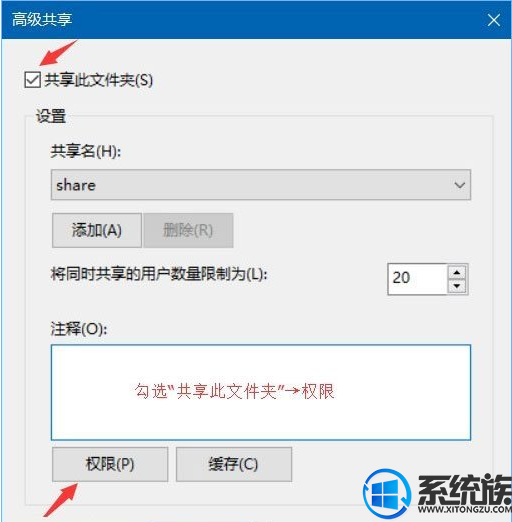
9、选择已有的用户名→删除→添加;
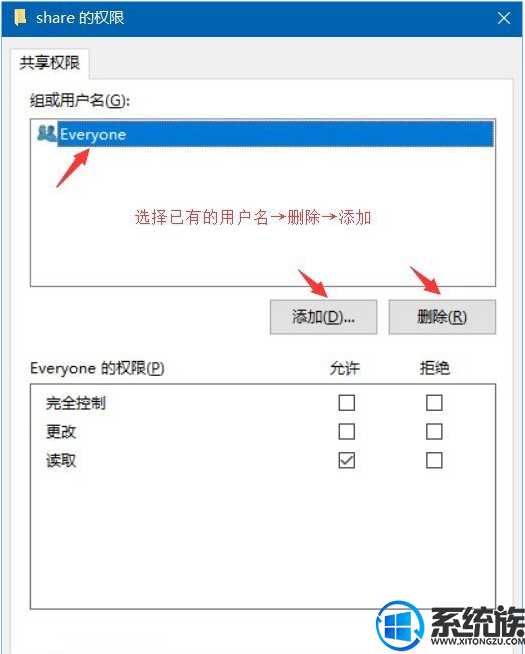
10、输入新建的用户名“test”→检查名称→确定;

11、选择“test”→勾选允许的权限→确定;
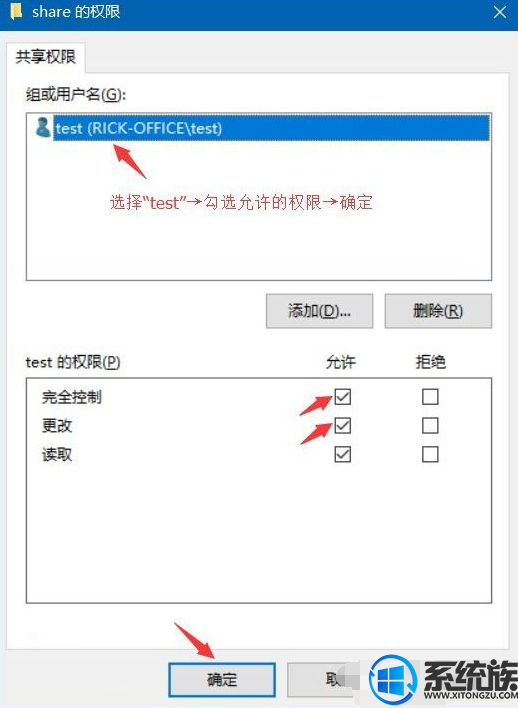
12、运行CMD命令→输入ipconfig→回车键→记下IPv4地址;

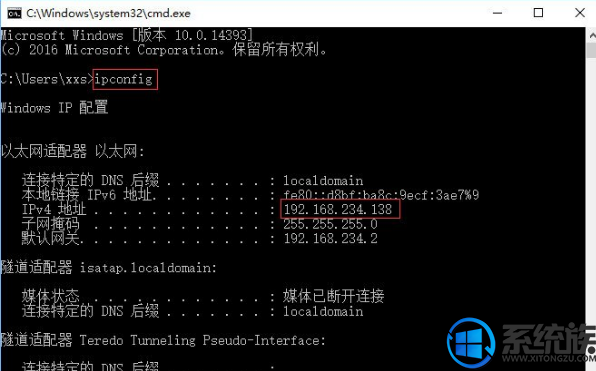
13、打开文件资源管理器→此电脑→计算机→映射网络驱动器;
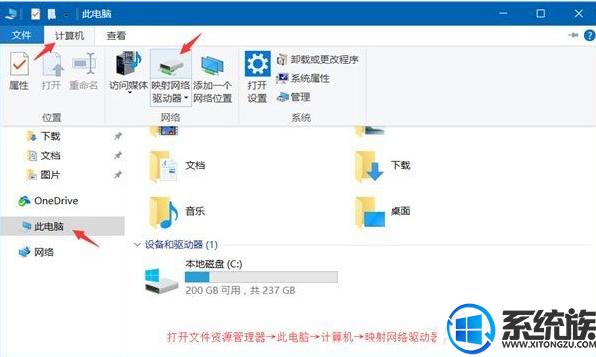
14、输入文件夹\\IPv4地址\需要共享的文件夹名称→如图勾选→完成;
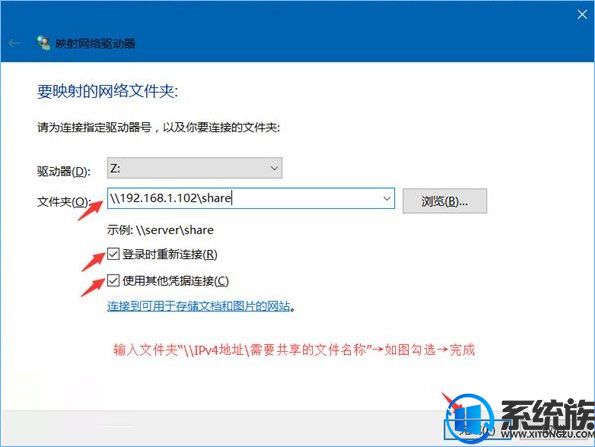
15、在弹出的窗口输入之前设的用户名和密码→确定;
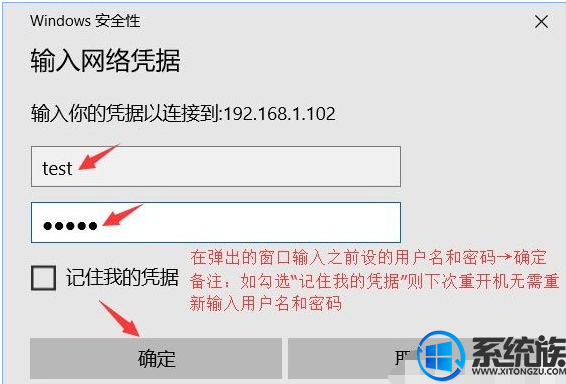
备注:如勾选“记住我的凭据”则下次重开机无需重新输入用户名和密码;
二、访问的电脑设置
1、运行CMD命令→输入“net use * /delete”→回车键→输入Y→回车键;(此步骤只需首次操作)

2、打开文件资源管理器→网络→找到共享的“share”文件夹右键→映射网络驱动器→如图勾选→完成;
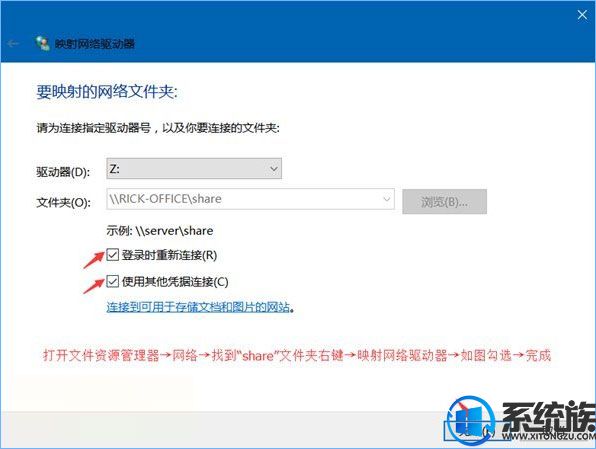
3、在弹出的窗口输入之前设的用户名和密码→确定;
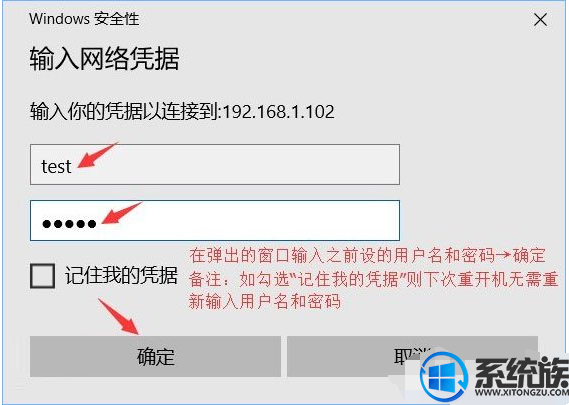
备注:如勾选“记住我的凭据”则下次重开机无需重新输入用户名和密码;
以上就是Win10系统共享文件夹怎么设置访问密码的操作方法了,如果你也遇到了同样的问题,不妨按照以上教程方法操作一下吧,希望系统族小编能帮到大家。
.png)