Win10系统怎么快速升级安装新版本的方法
更新: 2017-12-28
小编: fuyuan
随着win10不断更新系统的情况下,很多用户也迫不及待选择win10新版本来安装与升级,而win10新版本在更新中我们可以选择自动或手动的方式来升级,那么,Win10系统怎么快速升级安装新版本的方法,下面小编教教大家,如何升级win10新版本系统吧,如下:
相关链接:最新版win10系统下载
相关阅读:Win10系统文件资源管理器左侧导航栏的可移动磁盘/U盘怎么关闭隐藏?
相关链接:最新版win10系统下载
相关阅读:Win10系统文件资源管理器左侧导航栏的可移动磁盘/U盘怎么关闭隐藏?
设置方法/步骤:
1、最简便的方法就是使用本机的更新程序,左键点击在左下角的微软图标。

2、然后就直接点击“设置”按键。
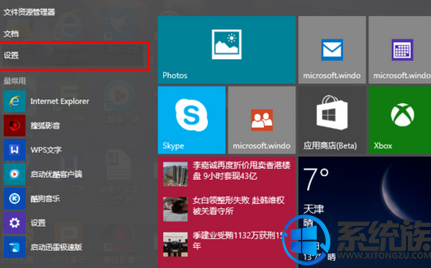
3、打开之后,点击里面的“更新和恢复”按键。
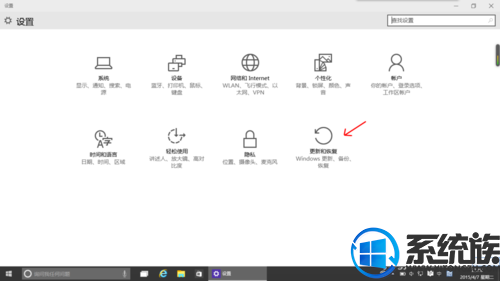
4、进入“更新和恢复”后,点击“高级选项”按键。
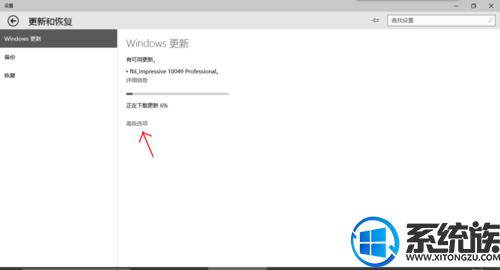
5、打开后,选择更新方式为:自动(推荐)。然后在“更新 Windows 时提供其他Microsoft 产品的更新”前面打上小勾勾。
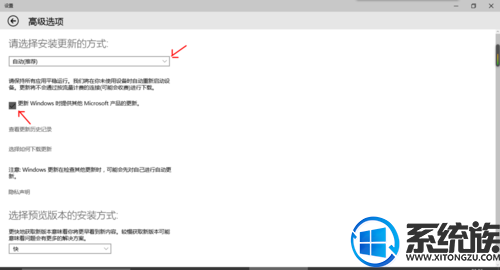
6、然后选择预览版本安装方式,选择里面的“快”。
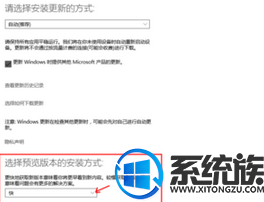
7、这些步骤都完成之后,就点击返回。点击“查找更新”就可以更新了。等到更新完毕后,就可以使用更快的新版本Windows10(预览版)。
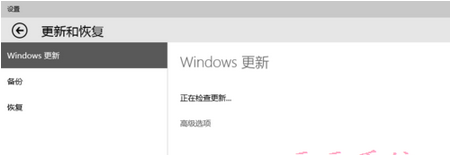
综上所述就是Win10系统怎么快速升级安装新版本的方法了,大家也可以到我们网站相关链接去下载最新版本的win10下来本地安装或者U盘安装都可以的,希望系统族小编可以帮到大家。
.png)







