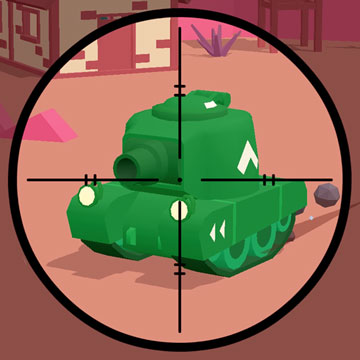Win10笔记本分享WiFi热点的设置方法
更新: 2018-01-02
小编: fuyuan
大家要知道微软在Windows操作系统内部隐藏了wifi热点功能,我们只需通过简单的设置,就可以用笔记本设置wifi热点,从而可以让手机或平板等移动设备连接到虚拟wifi网络。现在系统已经更新到全新的win10系统了,那么我们要怎么设置呢。下面系统族小编就给大家带来Win10笔记本分享WiFi热点的设置方法,如下:
相关推荐:win10 64位专业版
首先,在“运行”(可按快捷键Windows+R呼出)中输入“cmd”,打开命令提示符窗口。
在弹出的窗口中输入:
netsh wlan set hostednetwork mode=allow ssid=name key=00000000
其中,ssid=后为需要设置的网络名,key=后为8~63位的无线网络密码。
按下回车键后再输入:
netsh wlan start hostednetwork
按下回车键后,会提示“已启动承载网络”,我们的虚拟无线热点就创建完成并且成功启动,您就可以连接使用了。
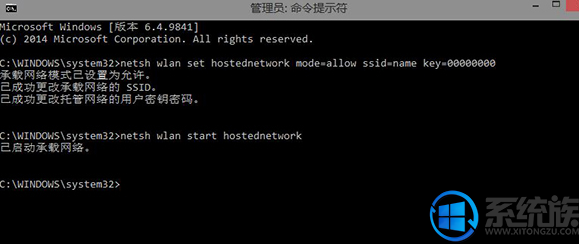
如果要查看已经启用的虚拟无线热点,可以输入:
netsh wlan show hostednetwork
更多设置请参考以下命令:
netsh wlan /?
您也可以将以上两条命令存入一个文本文档中,然后将文件格式后缀“.txt”修改为“.cmd”,需要使用时,在右键中选择“以管理员身份运行”即可。
关于Win10笔记本分享WiFi热点的设置方法就介绍到这里,如果大家还有其他关于系统的疑问,可以反馈给我们,希望对大家的操作有一定帮助。
.png)