win10系统U盘提示磁盘被写保护的解决办法
更新: 2018-01-02
小编: fuyuan
在使用win10操作系统时,u盘是我们经常需要用到的移动存储工具,虽然非常好用,但有时候也会出现问题,而一般用户在u盘出问题后都会选择格式化u盘尝试解决问题,可最近有用户反馈在格式化U盘的时候提示了磁盘被写保护了,要怎么办呢?下面系统族小编就教教大家win10系统U盘提示磁盘被写保护的解决办法,如下:
相关阅读:打开U盘提示“请将磁盘插入驱动器”的原因分析及解决办法
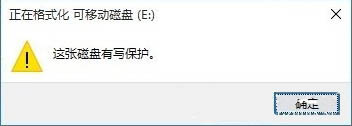
磁盘被写保护解除方法:
1、首先修改U盘盘符来尝试解决“磁盘写保护”的问题。
由于程序占用U盘所在盘符,因此极有可能因程序的占用而导致“写保护”错误。,当打开“我的电脑”界面时,会发现原本排列并按顺序的各本地磁盘,因U盘的插入而导致盘符发生变化,这极有可能导致某类后台运行的程序误将可移动磁盘盘符当做原来的本地磁盘而占用。如图所示:

2、对应的解决方法:右击Windows桌面左下角的“开始”按钮,从其右击菜单中选择“计算机管理”项进入。如图所示:

3、待打开“计算机管理”界面后,展开“磁盘管理”项,右击可移动磁盘,从其右键菜单中选择“更改驱动器和盘符”项。如图所示:
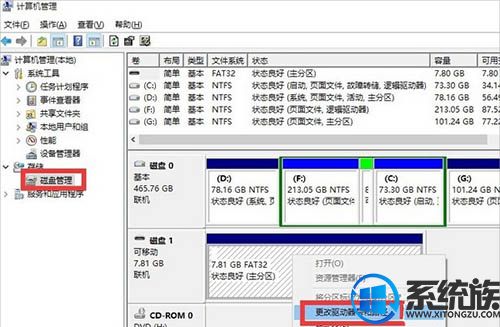
4、从打开的“更改驱动器和盘符”窗口,将当前可移动磁盘盘符修改成位于本地磁盘最后的盘符,点击“确定”完成更改盘符操作。如图所示:
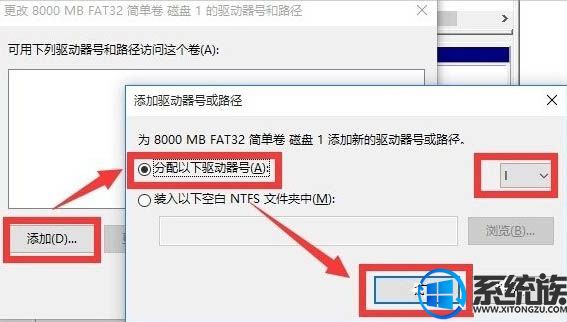
5、如果以上方法无法解决“磁盘写保护”的故障,则可以尝试强制格式化U盘,右击桌面左下角的“开始”按钮,从其右键菜单中选择“命令提示符(管理员)”项进入。如图所示:
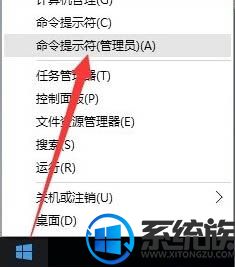
6、从打开的“命令提示符”界面中,输入命令“format i: /x”,以强制卸下可移动磁盘(盘符为i)卷,并执行强制格式化操作。如图所示:

7、如果以上方法均无法解决“磁盘写保护”的问题,则就需要通过“U盘量产”方法来重置U盘。对此我们需要借助“芯片无忧”或“ChipGenius”工具来检测U盘的各项详细参数,如图所标识的部分至关重要。如图所示:
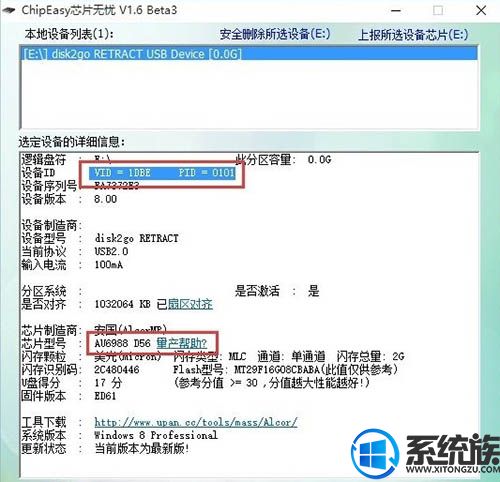
8、根据U盘“主控芯片”型号、PID和VID信息,从网上搜索下载对应的“U盘量产”工具,安装并运行“U盘量产”工具,插入待修复U盘,点击主界面中的“设置”按钮。如图所示:
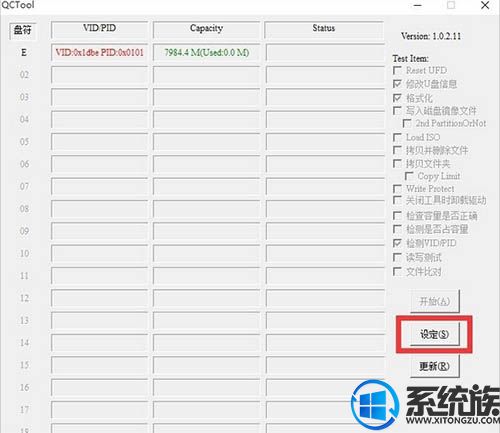
9、从打开的“设置”界面中,根据U盘信息进行相关设置,其中包括“PID”和“VID”信息的设置操作。如图所示:
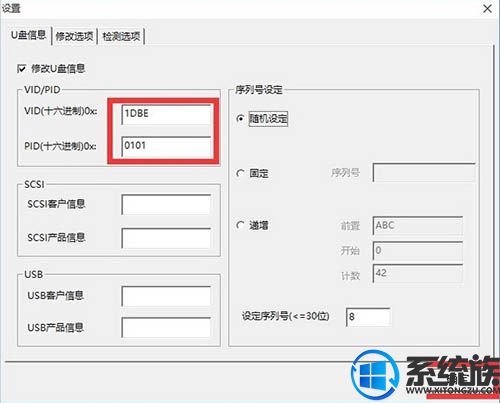
10、待相关设置操作完成后,返回“量产”工具主界面,点击“盘符”按钮,从其扩展菜单上选择“开始”按钮,以便执行量产及修复操作。如图所示:
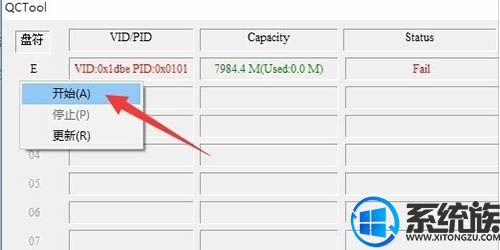
11、耐心等待一会儿,当“States”提示“Successful”时,表明U盘量产操作完成。至此就可以正常使用U盘啦。如图所示:
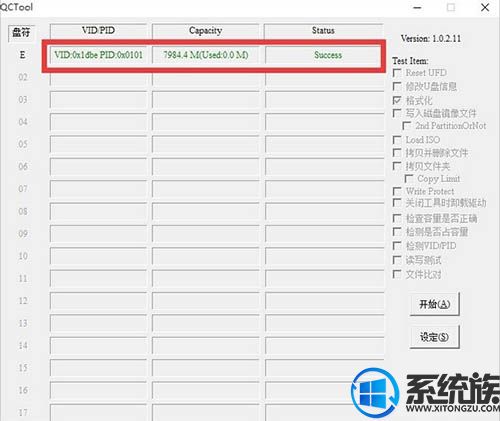
关于win10系统U盘提示磁盘被写保护的解决办法就介绍到这里,如果大家还有其他关于系统的疑问,可以反馈给我们,希望对大家的操作有一定帮助。
.png)







