win10查看不到局域网电脑怎么办|win10查看不到局域网电脑的应对方法
更新: 2018-04-04
小编: jiwei
最近有部分win10系统的用户,跟小编反应找不到局域网内的电脑,这给工作带来不少的麻烦。下面小编给大家说说win10查看不到局域网电脑的应对方法。
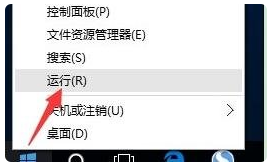
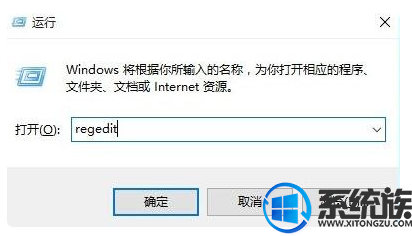
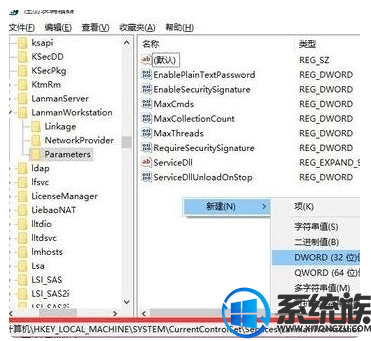
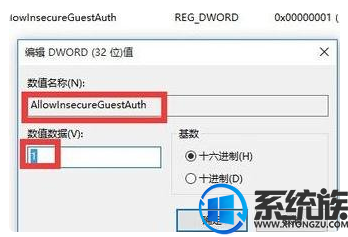
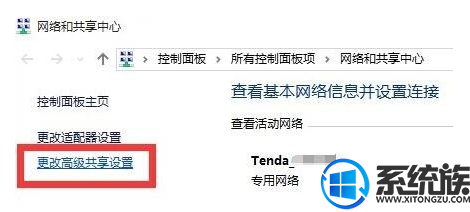
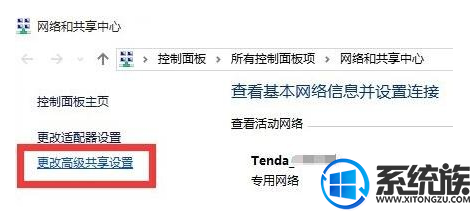
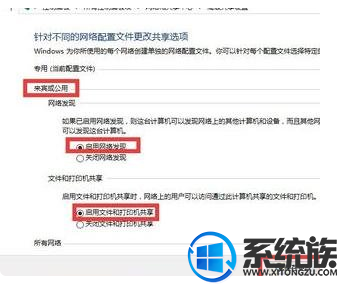
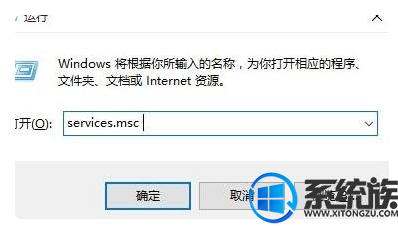
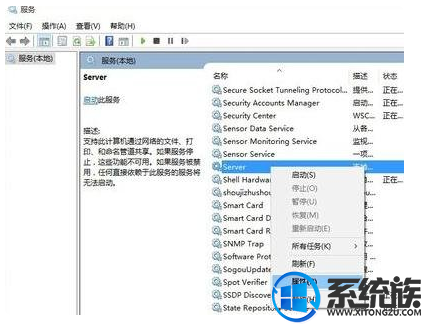
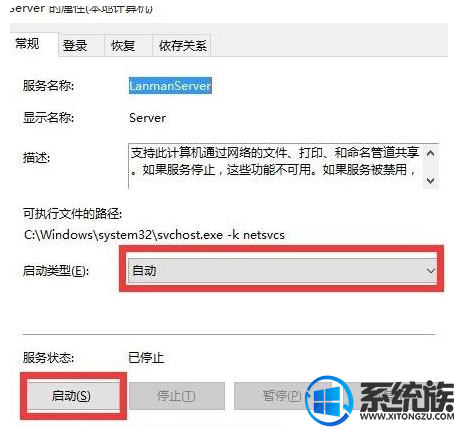
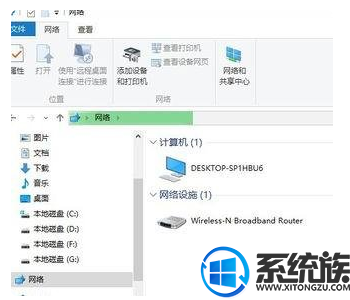
首先,右击桌面左下角的“Windows”按钮,从其右键菜单中选择“运行”项打开“运行”窗口,或者直接按“Windows+R”快速打开“运行窗口”。
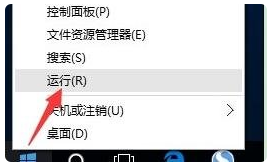
从打开的“运行”窗口中,输入命令“regedit”并按回车即可打开注册表编辑界面,如图所示。
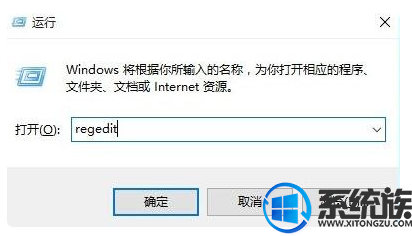
依次展开“【HKEY_LOCAL_MACHINE\SYSTEM\CurrentControlSet\Services\LanmanWorkstation\Parameters】”项,在右侧空白处右击鼠标,从右键菜单中选择“新建”-“DWORD值(32位)”项。
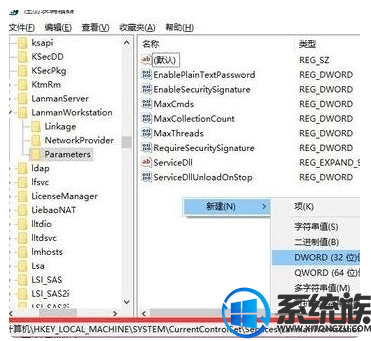
然后将新创建的DWORD项重命名为“AllowInsecureGuestAuth”,同时将其值修改为“1”,点击“确定”完成设置操作。
注:64位系统的同样需要添加32位的dword值。
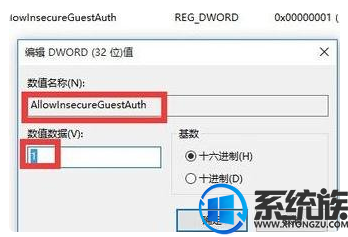
接下来右击任务栏“网络”图标,从其右键菜单中选择“打开网络和共享中心”项进入。
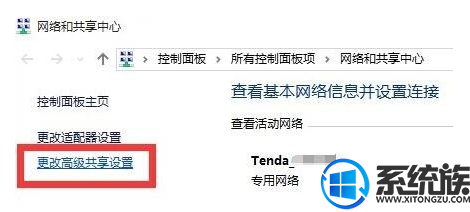
待打开“网络和共享中心”窗口后,点击左上角的“更改高级共享设置”按钮。
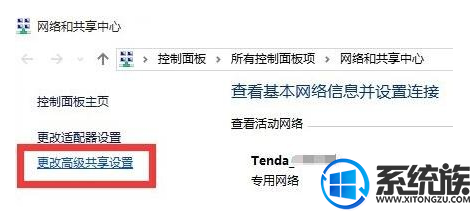
接下来从打开的“更改高级共享设置”界面中,展开“来宾或公用”栏目,勾选“启用网络发现”和“启用文件和打印共享”项,点击“保存设置”按钮。
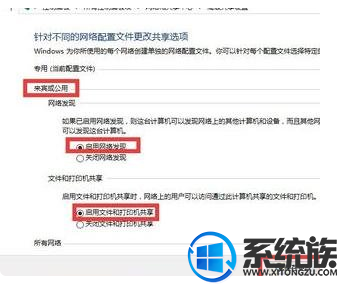
开启“server”服务
直接按“Windows+R”打开“运行”窗口,输入“services.msc”并按回车即可进入“服务”界面。
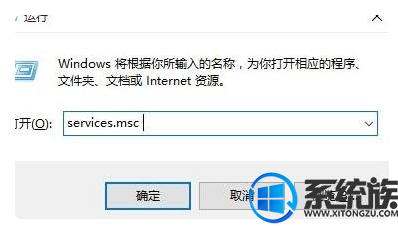
从打开的“服务”窗口中,找到“server”服务,右击选择“属性”项。
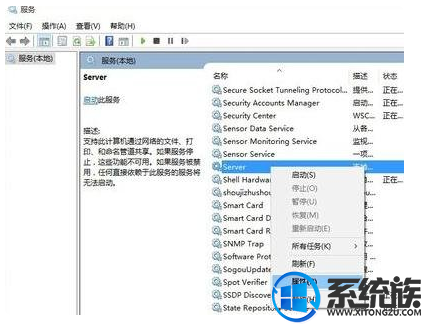
并从打开的“属性”窗口中,将“启动类型”设置为“自动”,同时点击“启动”按钮以启动此服务,点击“确定”完成设置。
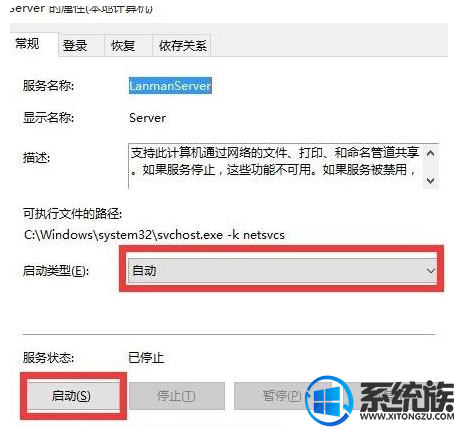
最后尝试打开“网络”界面,就可以找到局域网中其他电脑和打印机、路由器等设备了。
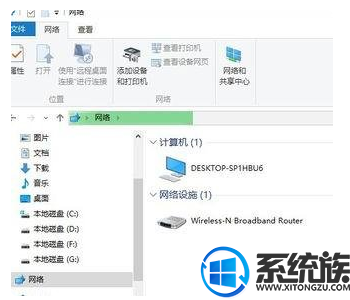
针对win10查看不到局域网电脑的应对方法就是这些了,如果你在使用win10过程在还遇到了其他难题,可以给系统族小编留言。
.png)







