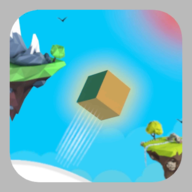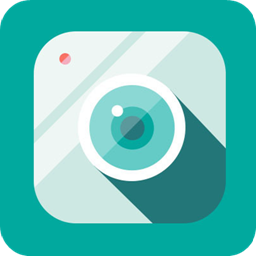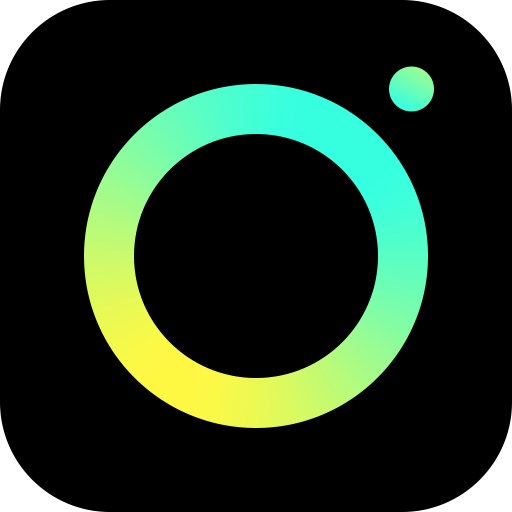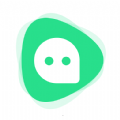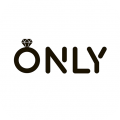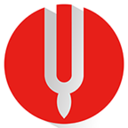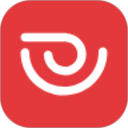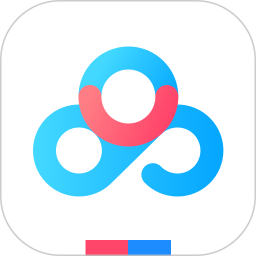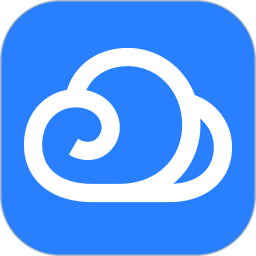钉钉电脑版怎么进行签到|钉钉进行签到的方法教程
更新: 2022-02-17
小编: qiaobin
今天就来给大家说书钉钉电脑版怎么进行签到?近期钉钉这一软件出现的频率实在是太高了。许多朋友还不熟悉在钉钉电脑版中进行签到的操作,而下面小编就介绍了关于在钉钉电脑版中进行签到的操作过程,希望对你们有所帮助哦。@28844
钉钉进行签到的方法教程

很多用户都是使用电脑办公的,所有就想要使用电脑钉钉进行签到,那么我们需要打开钉钉的主页;
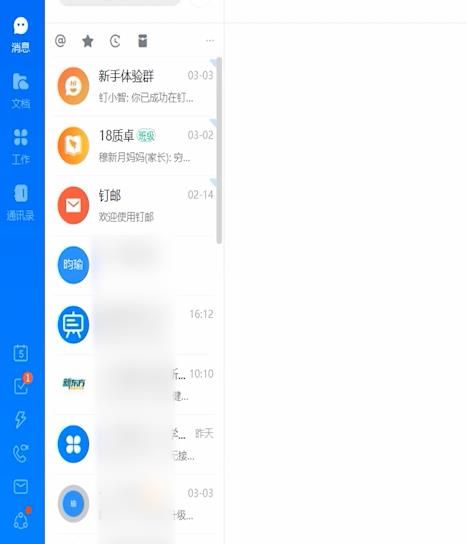
然后在页面上选择工作这个服务,进入页面;
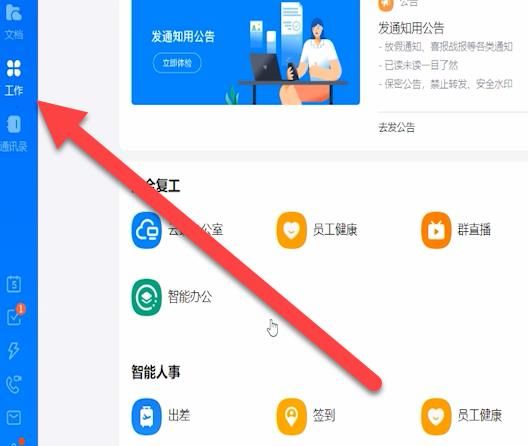
接着我们需要在众多的功能中,选择签到这个功能,点击进入;
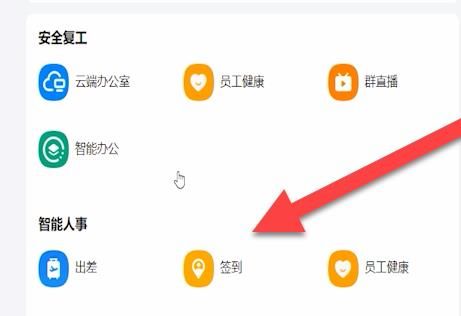
然后用户在使用的时候就会出现电脑版不支持显示的提示,用户需要使用手机版钉钉扫描才可以使用。
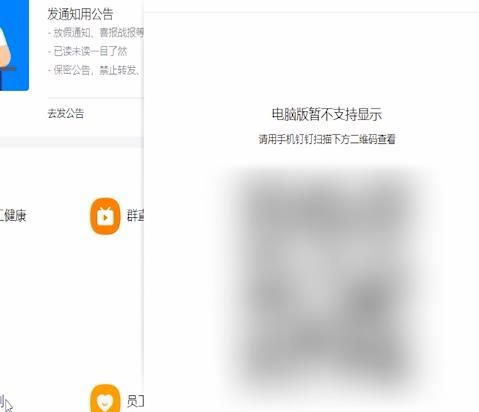
.png)