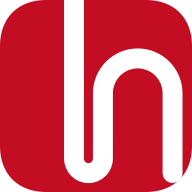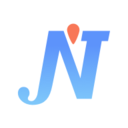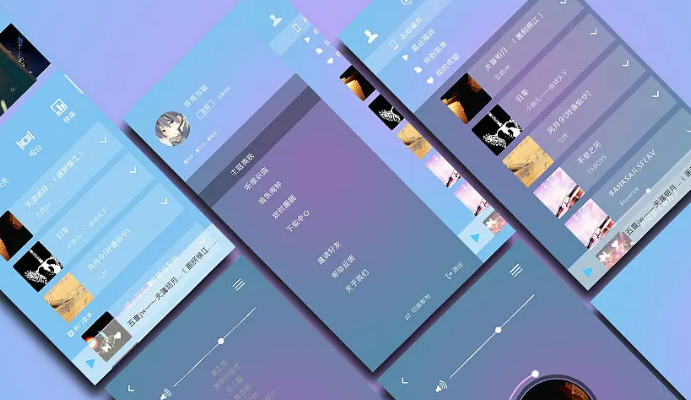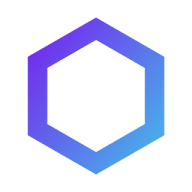软件介绍
软件介绍
diskgenius永久注册版是一款已被全面的磁盘分区及数据恢复软件。diskgenius永久注册版无需注册码即可永久免费使用,具备分区建立、删除、格式化等磁盘管理功能以及文件恢复功能。
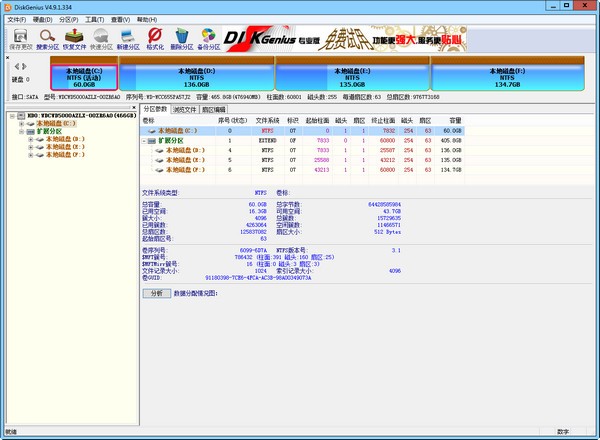
diskgenius永久注册版基本介绍
DiskGenius是一款磁盘分区及数据恢复软件。支持对GPT磁盘(使用GUID分区表)的分区操作。除具备基本的分区建立、删除、格式化等磁盘管理功能外,还提供了强大的已丢失分区搜索功能、误删除文件恢复、误格式化及分区被破坏后的文件恢复功能、分区镜像备份与还原功能、分区复制、硬盘复制功能、快速分区功能、整数分区功能、分区表错误检查与修复功能、坏道检测与修复功能。
提供基于磁盘扇区的文件读写功能。支持VMware、 Virtual PC、 VirtualBox虚拟硬盘格式。支持IDE、SCSI、SATA等各种类型的硬盘。支持U盘、USB硬盘、存储卡(闪存卡)。支持FAT12/FAT16/FAT32/NTFS/EXT3文件系统。
diskgenius永久注册版功能介绍
数据恢复
一款专业级的数据恢复软件,算法精湛、功能强大,支持多种情况下的文件丢失、分区丢失恢复;支持文件预览;支持扇区编辑、RAID恢复等高级数据恢复功能。
分区管理
功能全面,安全可靠。分区管理功能包括:创建分区、删除分区、格式化分区、无损调整分区、隐藏分区、分配盘符或删除盘符等。
备份还原
支持分区备份、分区还原、分区复制、磁盘复制等。
更多功能
快速分区、整数分区、分区表错误检查与修复、坏道检测与修复、永久删除文件、虚拟硬盘与动态磁盘、内附DOS版等。
diskgenius修复硬盘教程
1、diskgenius修复硬盘的方法很简单,打开diskgenius后选择需要检测的硬盘。
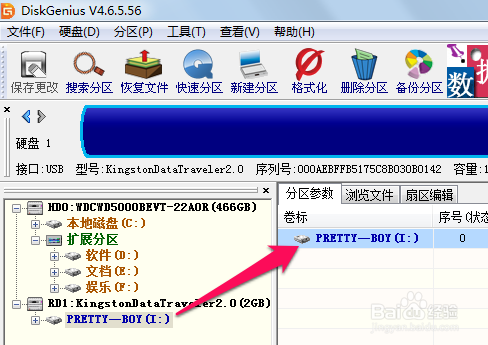
2、接下来在diskgenius中选择硬盘-坏道检测与修复。
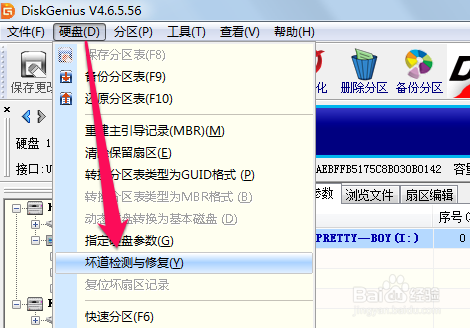
3、此时在diskgenius中设置好选项,然后点击开始检查。
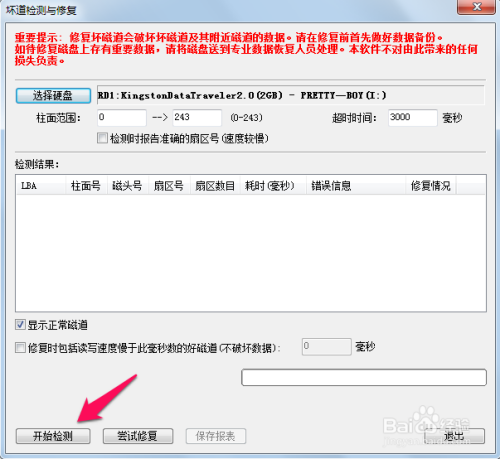
4、使用diskgenius检测完之后我们可以看到硬盘有哪些坏道,然后点击尝试修复。
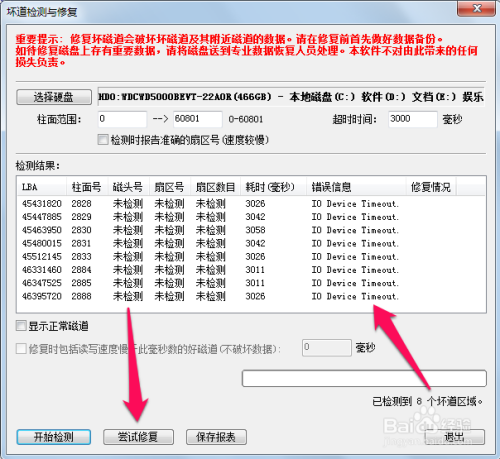
5、这时我们会看到diskgenius的提示我们提前备份好文件,以免diskgenius修复硬盘坏道时导致数据丢失,一般问题不大,我们点击确定就可以了。
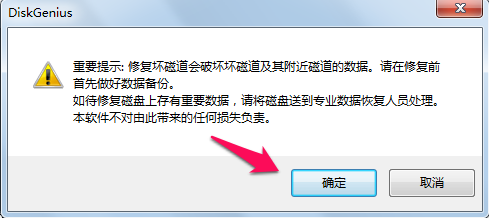
diskgenius分区教程
diskgenius怎么分区?
1、首先打开DiskGenius,看到主界面,右侧有”HDD”字样的就是待分区的硬盘,由于是全新硬盘,分区信息一侧都还为空
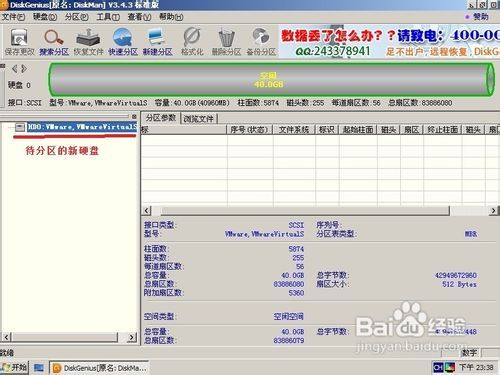
2、鼠标选中左侧要分区的硬盘,然后选中点击工具栏的“新建分区”

3、新建分区对话框中,分区类型先选择“主磁盘分区”,也就是将要装系统的分区,大小自己决定,这里装xp所以设为10GB足够了,设完之后点击“确定”
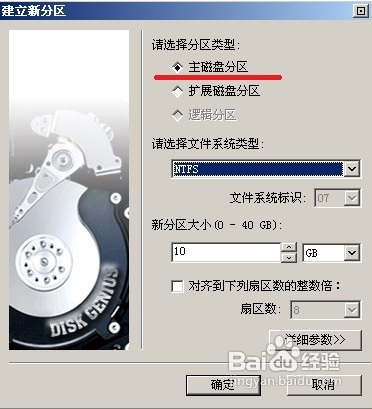
4、回到主界面,看到绿色边框的分区状态条,先用鼠标点击选中,也就是选中剩下的未分区的部分

5、然后同样的,和步骤2一样点击工具栏的“新建分区”,不过这次分区类型选择“扩展磁盘分区”,大小不要更改保持默认即可,也就是除了主分区之外剩余的磁盘空间大小,设置完了点“确定”,这样就把扩展逻辑分区分出来了
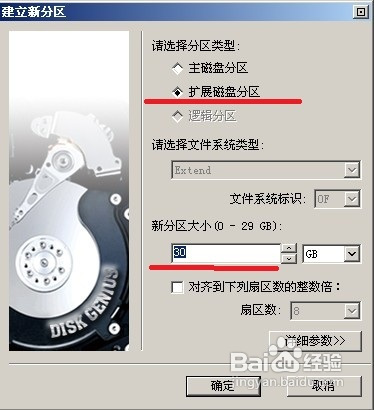
6、接下来,和步骤2一样,先鼠标选中图片中红色箭头所指的扩展分区,然后点击工具栏的“新建分区”

7、这回是在扩展分区上进行逻辑分区的细分,逻辑分区的大小可以自定了,也就是说分多少个盘以及每个盘的大小均由自己决定,选好之后“确定”。再分的话重复该步骤
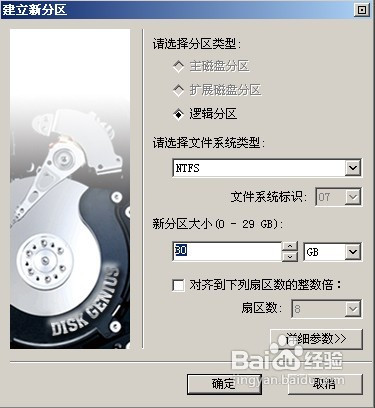
8、看到分区状态栏,主分区和扩展分区均处于分好的状态,这时可以点击工具栏上的“保存更改”让DiskGenius去执行之前设定的分区操作,期间会提示分区需要格式化,点击“是”同意

9、所有工作完成之后,看到如图类似的分区状态显示,分区操作成功,重启电脑即可生效

.png)