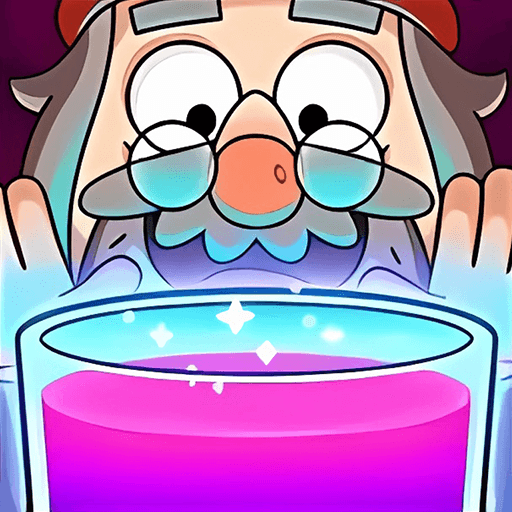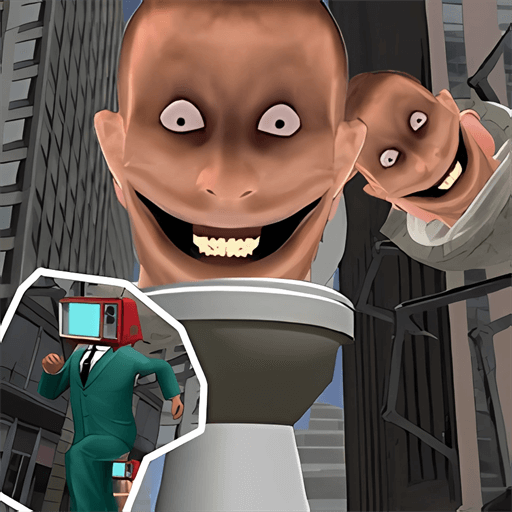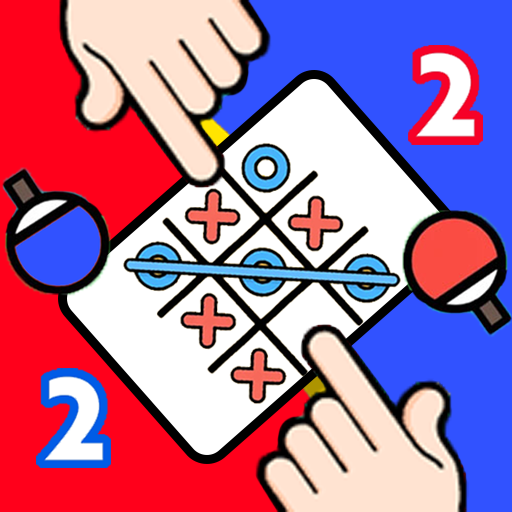C盘提示拒绝访问怎么办?C盘提示拒绝访问的解决措施
更新: 2019-02-12
小编: qinglian
我们在使用电脑过程中常常会遇到这样或那样的问题,这不近日有不少用户反应在使用电脑时无法打开C盘,提示拒绝访问,怎么办?其实这是因为权限不足造成的,下面小编就给大家说说win10系统中无法打开C盘提示拒绝访问的详细解决方法。
1、右键点击无权访问的文件夹,然后在弹出菜单中点击属性菜单项;
2、会打开文件夹选项窗口,在这里点击窗口中的安全标签(这里以新建文件夹作为示例);

3、接着在打开的安全标签窗口中,点击下面的高级按钮 ,如图:
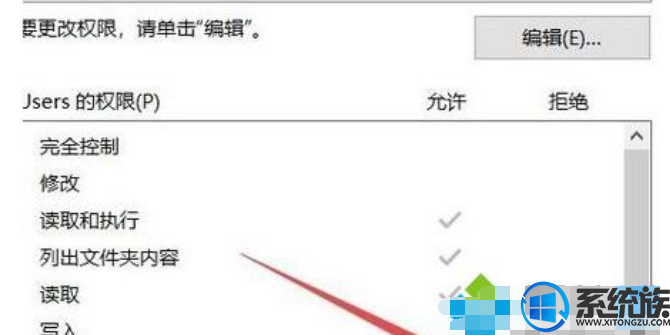
4、接着我们就打开文件夹的高级安全设置窗口,点击右上角的更改按钮,如图:
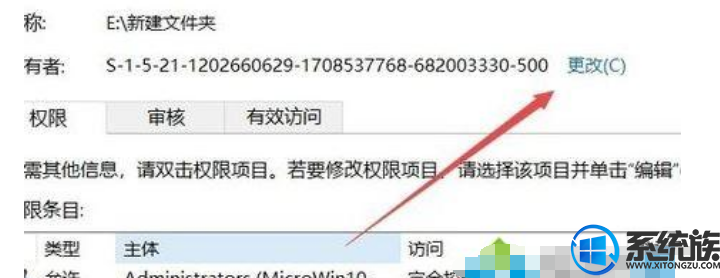
5、打开选择用户或组窗口,点击左下角的高级按钮,如图:
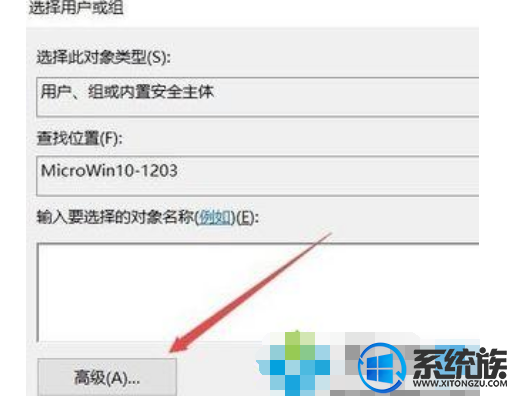
6、在弹出的新窗口中点击立即查找按钮,如图:
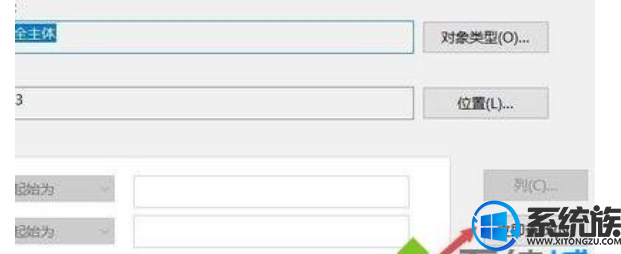
7、在下面的搜索结果中点击当前账户,或是直接点击administrator管理员账户;
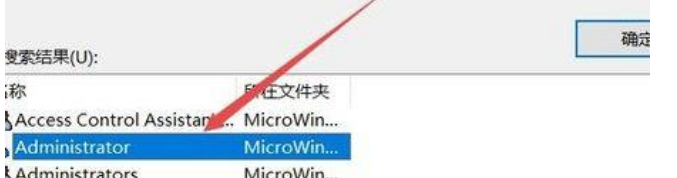
8、在磁盘属性界面我们就可以看到选择的超级管理员账户已添加好了,最后点击确定按钮,这样就可以正常访问C盘了!。
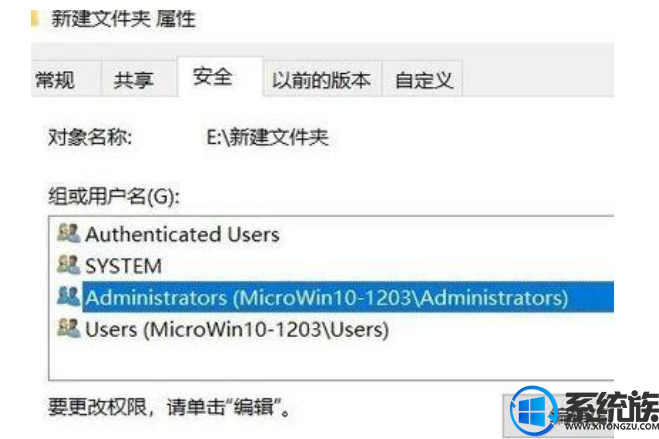
以上就是关于win10系统中无法打开C盘提示拒绝访问的解决方法,希望本教程可以帮助到大家。
.png)