win10电脑开机黑屏无法进入桌面的解决方法
更新: 2019-03-18
小编: qinglian
最近有用户反馈说升级win10系统之后,在开机启动进入桌面前,出现黑屏,但是鼠标却又可以动的情况。关机重启好几次还是一样,遇到这样的问题该如何解决呢?不要担心,下面就一起来看看具体的解决方法吧。
具体方法如下:
1、那怎么重新加载explorer.exe这个软件呢?
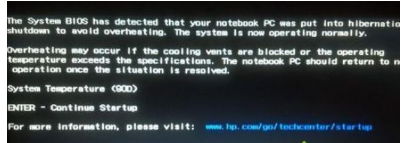
2、鼠标移动到桌面最下方,点击鼠标右键,看是否能弹出如下图所以的窗口,选择“任务管理器”;如果通过以上的方式无法操作,可以直接同时按住Ctrl+Alt+Delete这三个键,会弹出另一个窗口,也选择“任务管理器“在弹出的任务管理器中,会是一个简约的窗口,这时我们选择”详细信息“
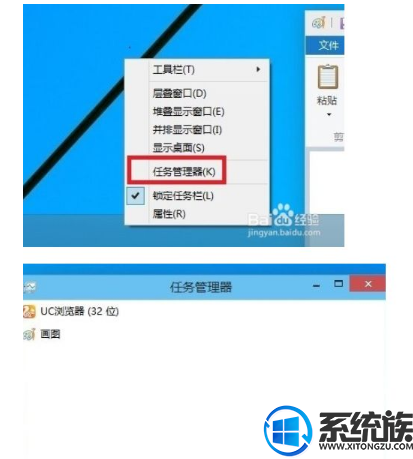

3、这时弹出的窗口,才是任务管理器的整个运行窗口,里面有相关的当前系统运行的系统进程与软件,这时在默认的窗口中,仔细看一下是否有explorer.exe这个软件(如果有,一般都显示没有响应),如果有就先选择它,然后点结束任务。在窗口的左上角的”文件“选择“运行新任务”,在弹出的窗口中,直接输入explorer.exe,然后确定。

4、如果没有什么意外,一般都能显示出桌面。
关于win10系统开机黑屏一直不显示桌面的解决方法就介绍到这里了,有遇到相同问题的朋友可参考本教程解决,希望可以帮助到大家。
.png)







