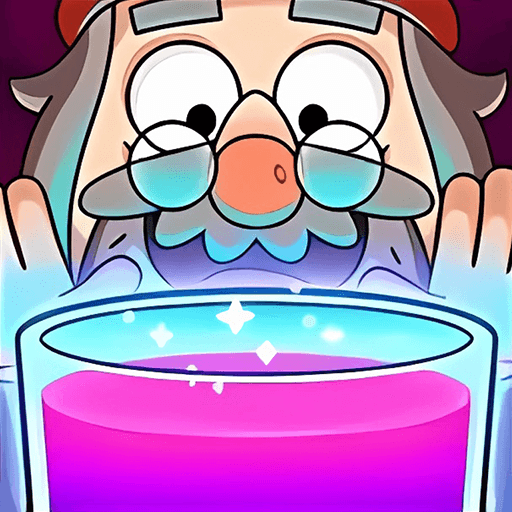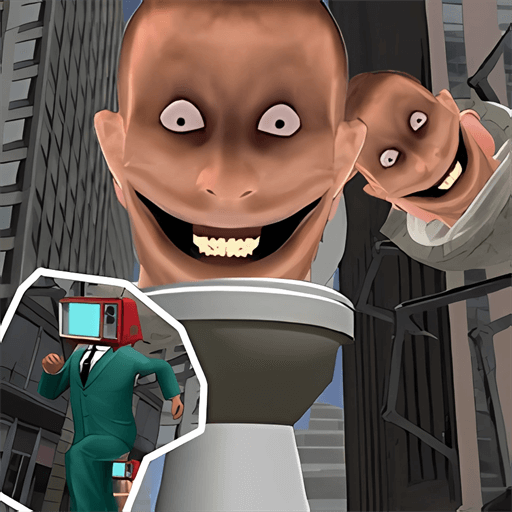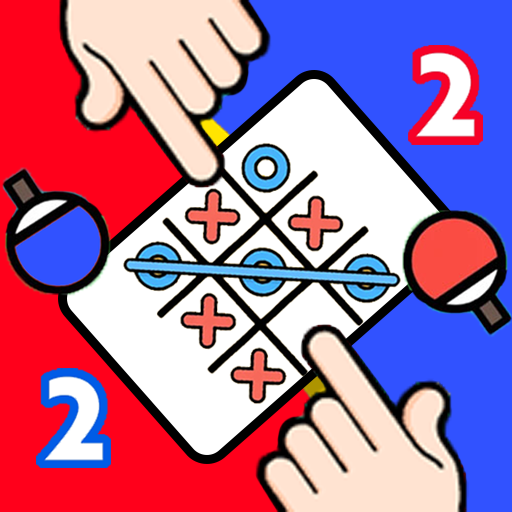Win10系统安全模式下开启网络连接的方法
更新: 2018-02-27
小编: fuyuan
相信很多用户都知道Windows系统里有一种特殊的模式---安全模式,当我们电脑硬件出现问题或系统无法开机等问题时,我们可以借助安全模式来检查与修复,一般在开机时连续按F8按键即可启动安全模式,大家都知道在早期的windows操作系统中安全模式是不能连接网络的,随着微软对windows系统不断升级与改进,在今天全新的win10系统是有带网络连接的安全模式。今天系统族小编给大家带来Win10系统安全模式下开启网络连接的方法,如下:
相关推荐:win10系统下载
1、在win 10系统中打开“开始”菜单中的“设置”选项;
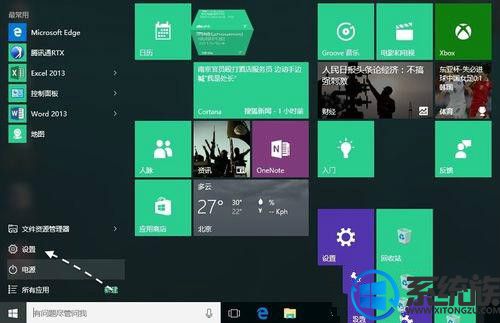
2、并在“设置”窗口中选择“更新和安全”选项;
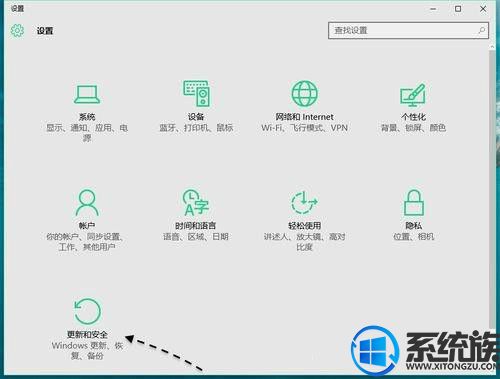
3、在设置窗口“更新和安全”左侧菜单中点击“恢复”选项(如下图);
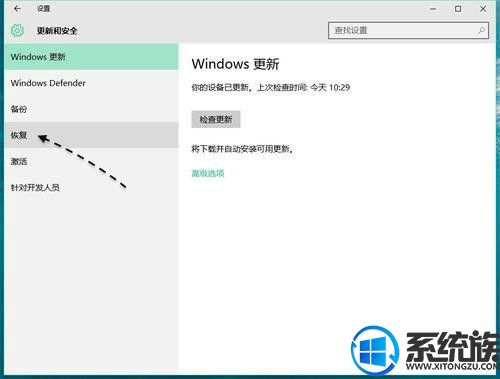
4、在选择“恢复”选项后右侧也会显示相关选项,我们需要在高级启动下选择“立即重启”选项;
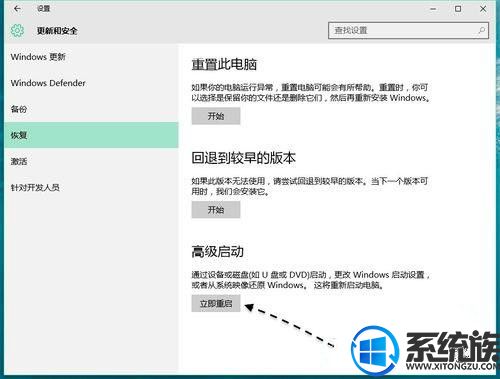
5、然后系统也会出现选择一个选项,此时我们需要选择“疑难解答”选项;
6、再点击“高级选项”选项;
7、在高级选项中再次选择“启动设置”选项;
8、然后在启动设置界面中点击“重启”按钮;
9、此时可以按下F1-F9按键来选择相关的选项,如果用户需要进入“启用带网络连接的安全模式”时,我们可以按“F5”按键来进入即可;
10、选择相关选项后,系统也会进入带网络连接的安全模式,用户可以根据个人需要来操作。
以上就是Win10系统安全模式下开启网络连接的方法了,如果你也遇到了同样的问题,不妨按照以上教程方法修复一下吧,希望系统族小编能帮到大家。
.png)